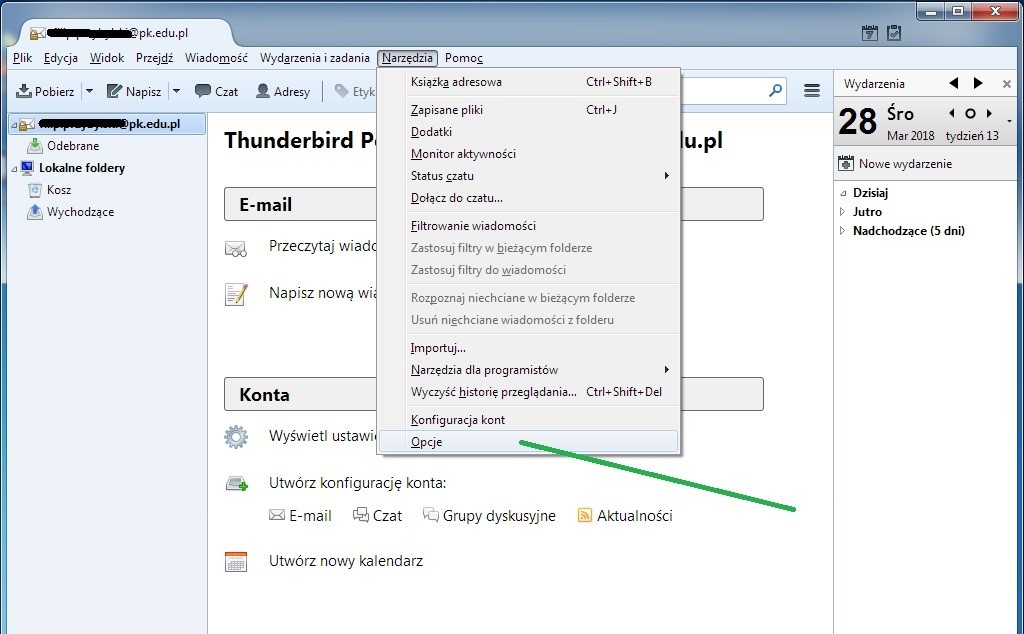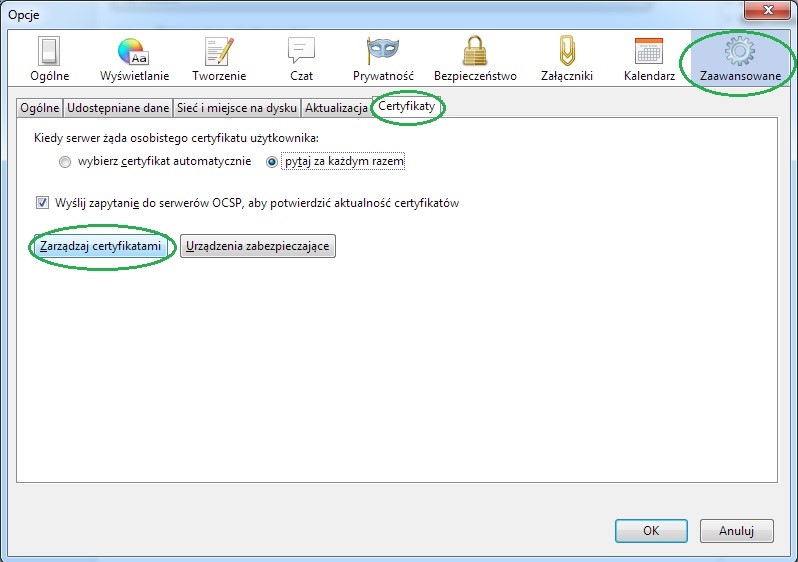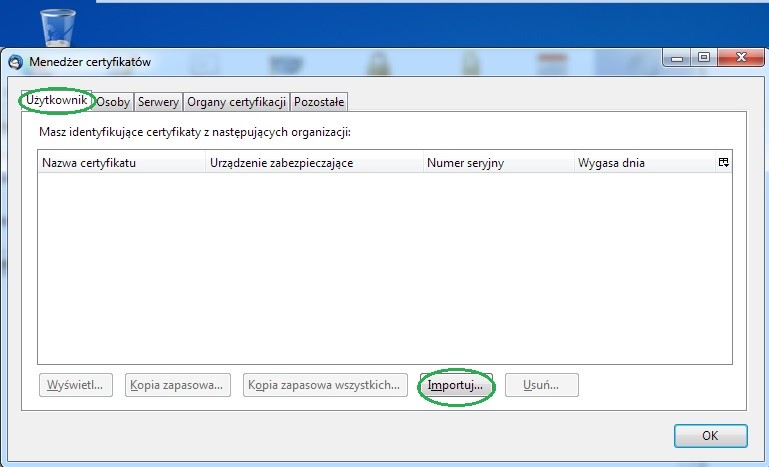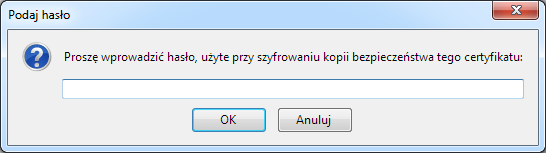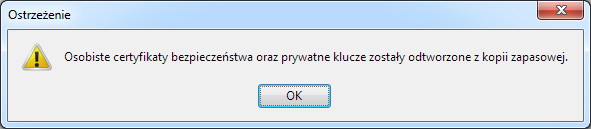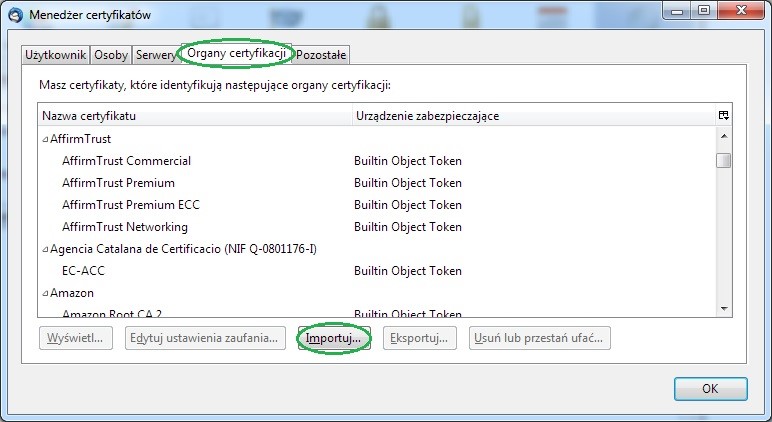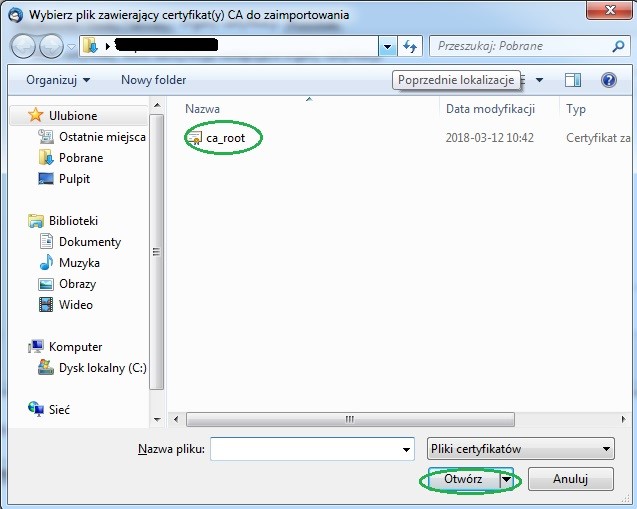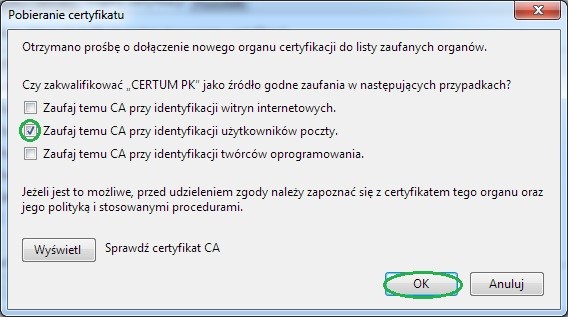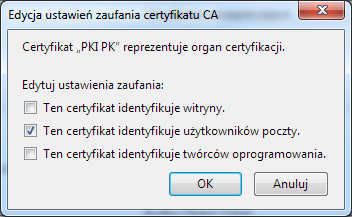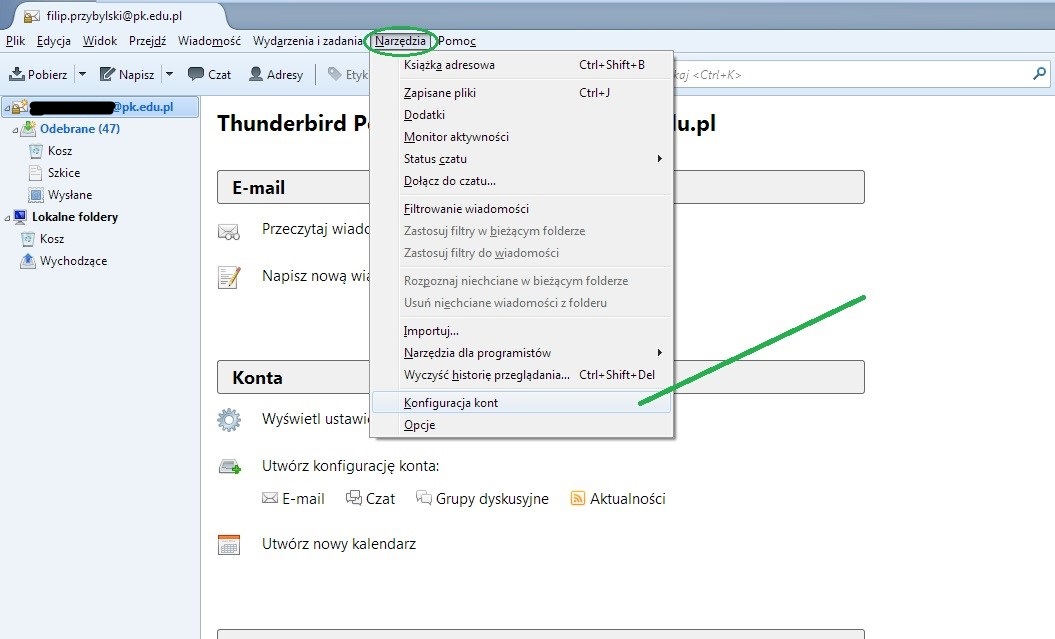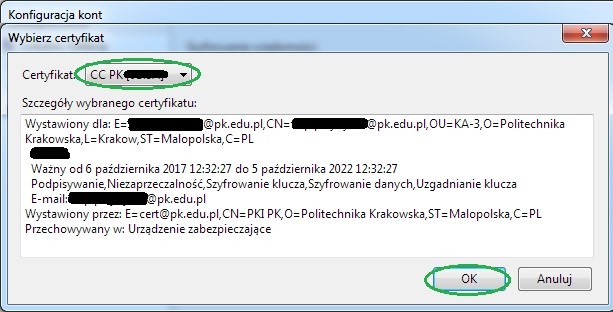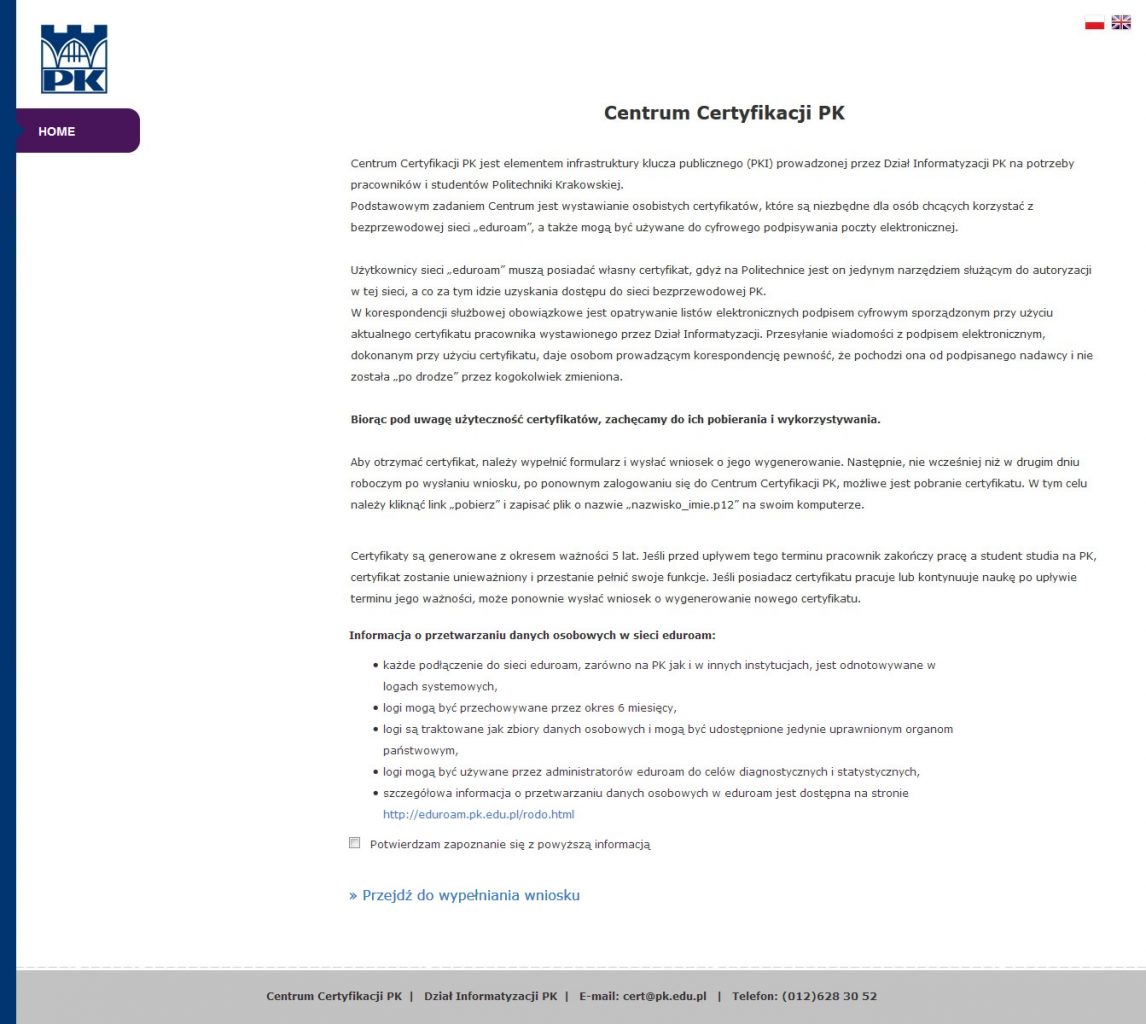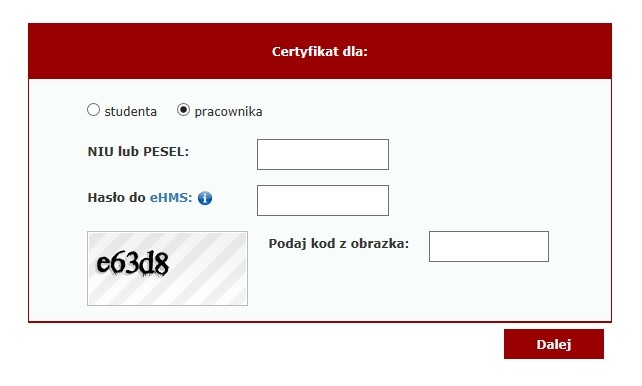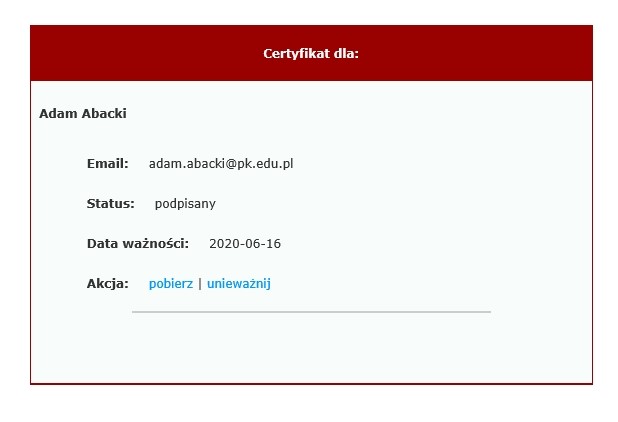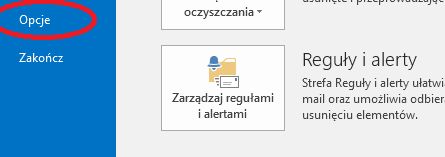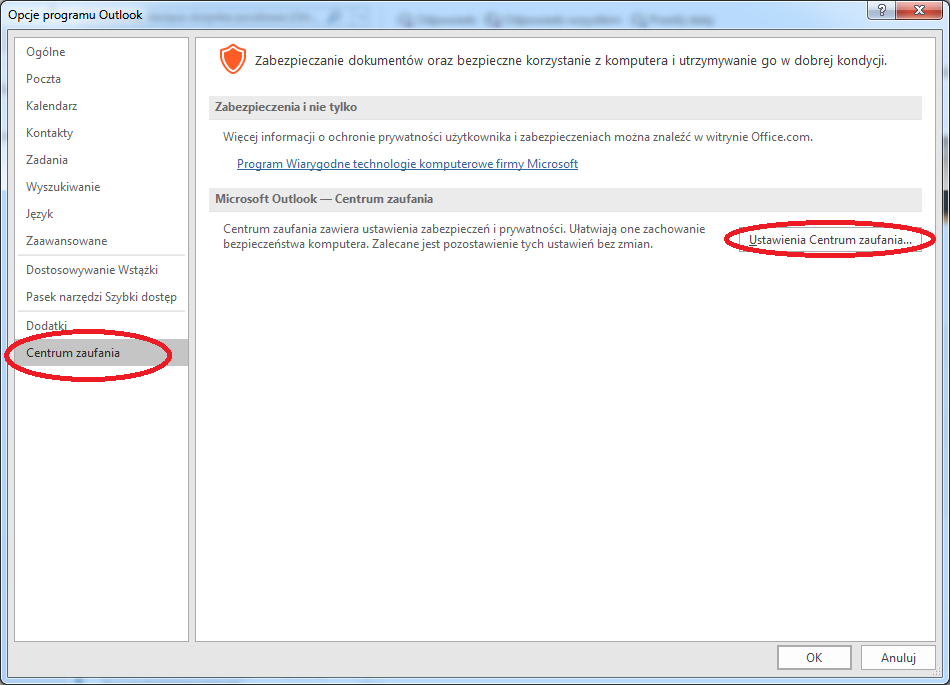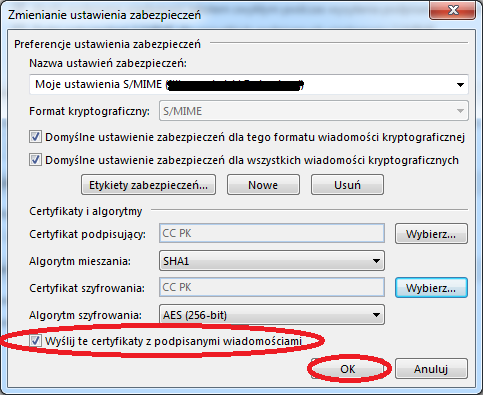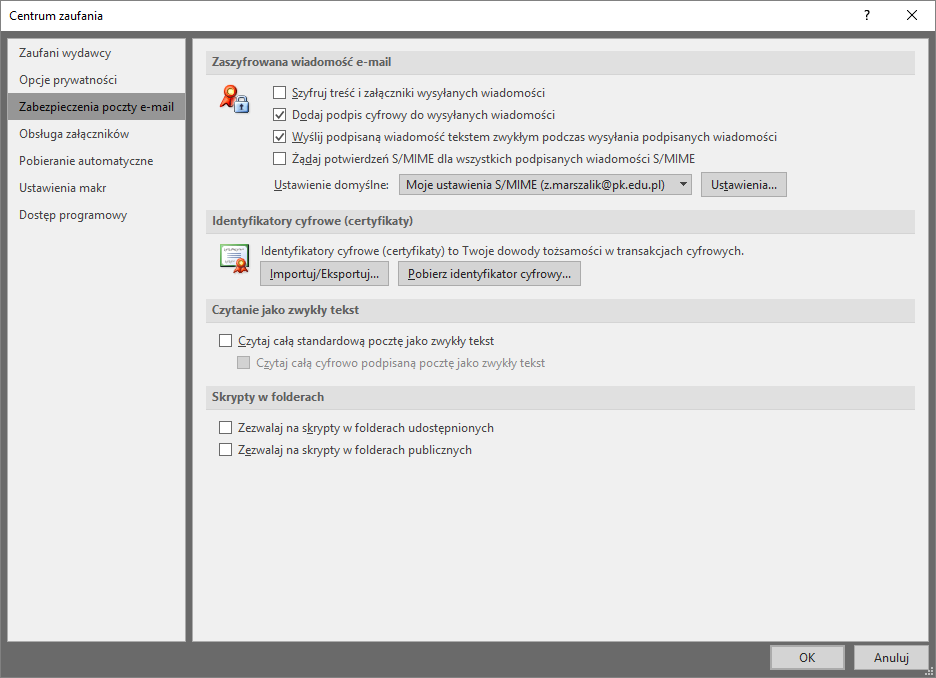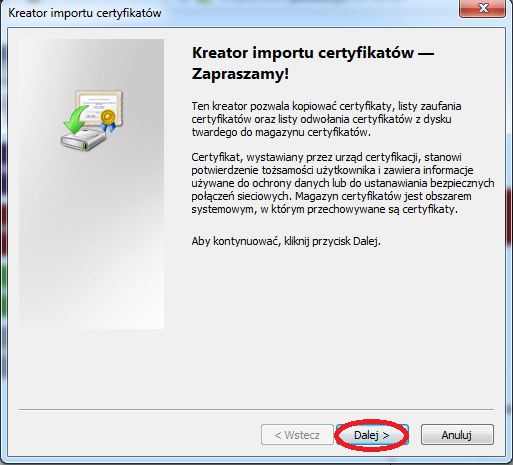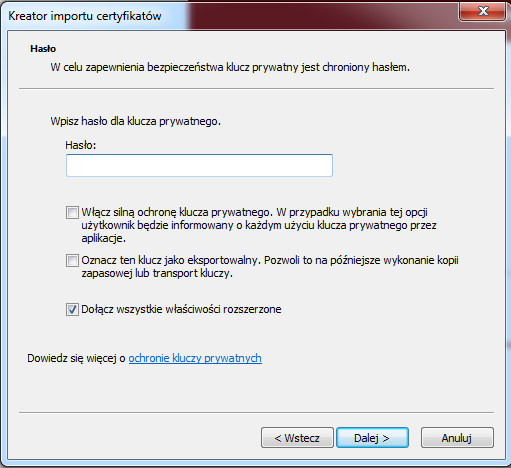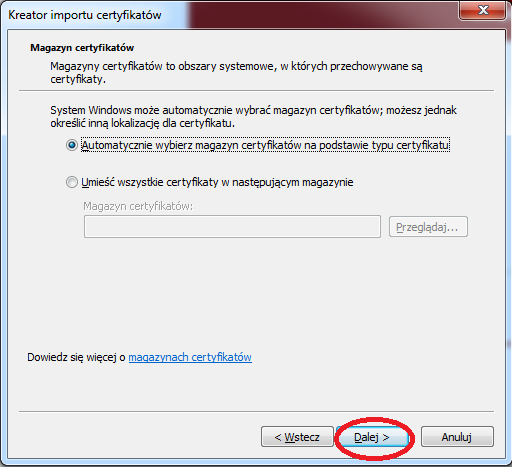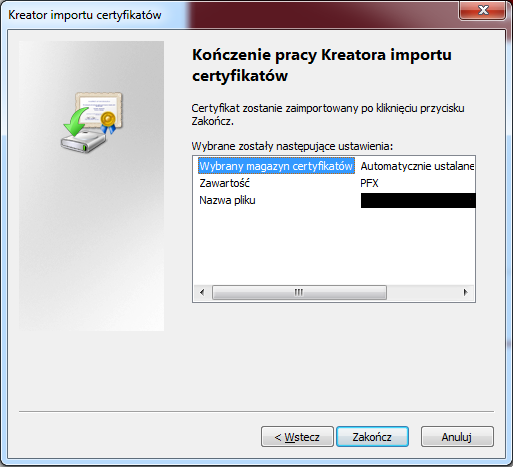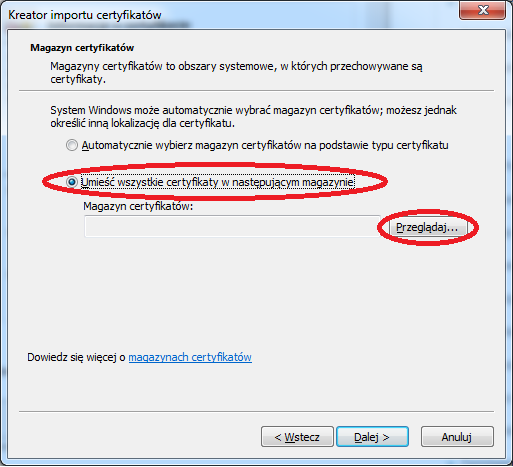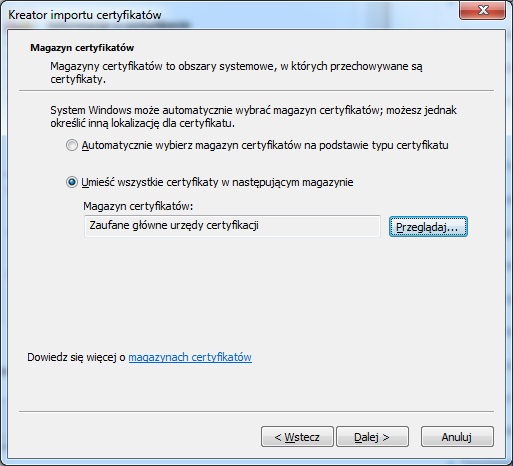W dniu 23 maja Dział Informatyzacji uruchomił system ankietyzacji nauczycieli akademickich za semestr letni roku akad. 2017/18.
Automatycznie zostało utworzonych 5869 ankiet dla wykładowców przypisanych do zajęć w dniu 22 maja 2018 r. i oznaczonych w module HMS/dsys jako (wszystkie trzy warunki muszą być spełnione):
- główny prowadzący,
- prowadzący zajęcia,
- wprowadzający oceny.
Możliwość edycji, weryfikacji oraz uruchomienia brakujących ankiet przez prowadzących upływa w dniu 10 czerwca 2018 r.