Dział Informatyzacji informuje, że dnia 3 kwietnia (środa) w godzinach 16-22 będzie miała miejsce przerwa techniczna w działaniu usług centralnego serwera poczty elektronicznej (mail.pk.edu.pl oraz poczta.pk.edu.pl).
Tag: poczta
Konfiguracja podpisu elektronicznego w programie Mozilla Thunderbird
Aby możliwe było podpisywanie poczty wysyłanej za pomocą programu Mozilla Thunderbird niezbędne jest zainstalowanie w komputerze osobistego certyfikatu pracownika oraz certyfikatu głównego PK.
Jak uzyskać i zainstalować certyfikat osobisty?
Jak pobrać i zainstalować certyfikat główny Politechniki Krakowskiej?
Po wykonaniu czynności wymienionych powyżej można przystąpić do konfiguracji Thunderbirda.
W tym celu należy:
- Uruchomić program Mozilla Thunderbird.
- W menu kliknąć “Narzędzia” a następnie “Opcje”:
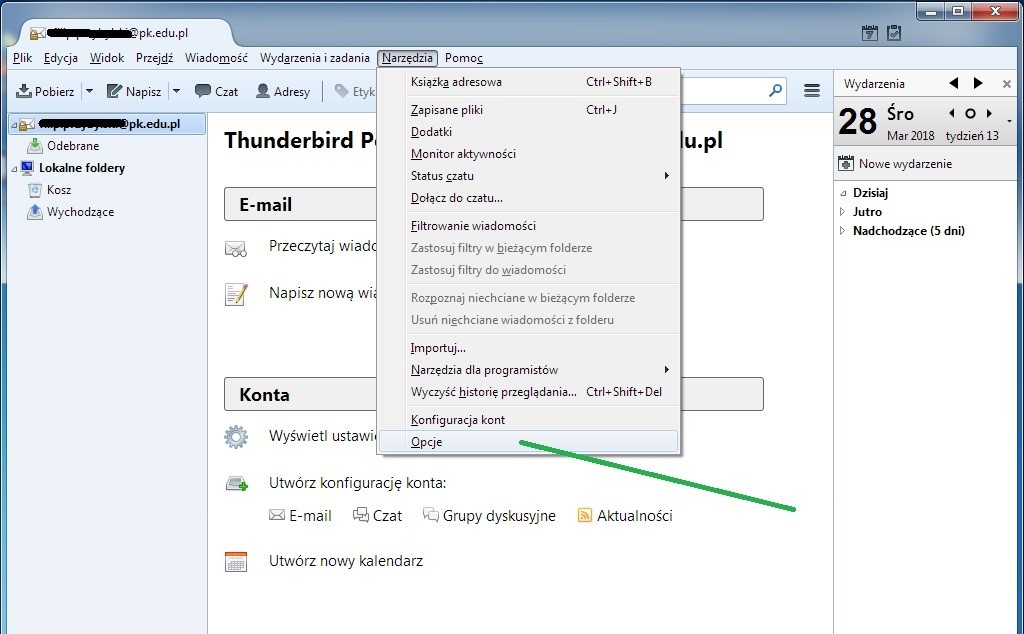
- W wyświetlonym oknie wybrać “Zaawansowane”, następnie zakładkę “Certyfikaty” i kliknąć przycisk “Zarządzaj certyfikatami”:
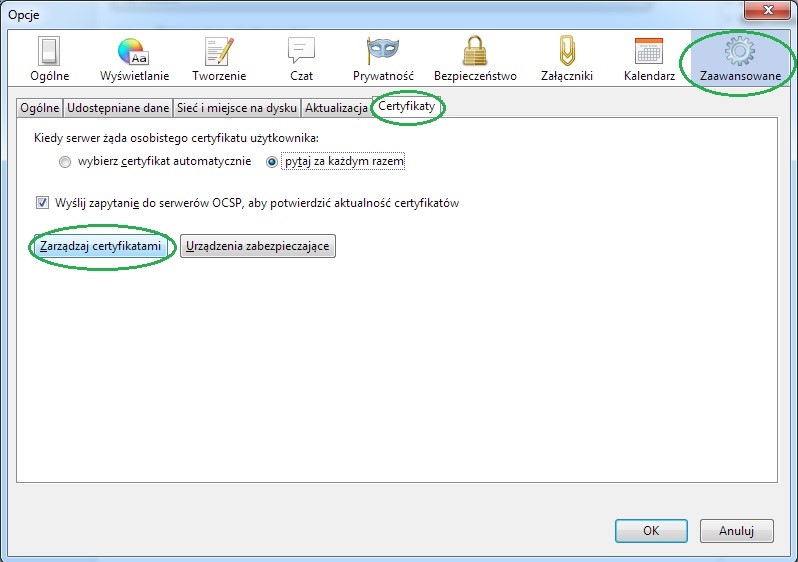
- W oknie “Menedżer certyfikatów” wybrać zakładkę “Użytkownik” i kliknąć przycisk “Importuj”:
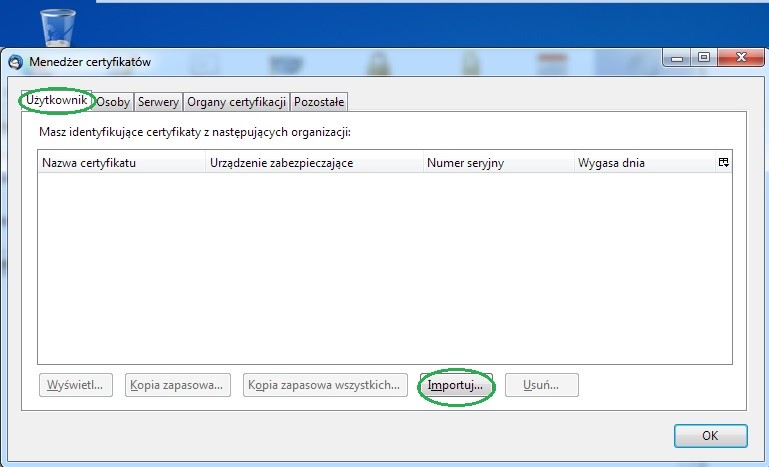
- W następnym oknie odnaleźć miejsce, w którym zapisane zostały certyfikaty.
- Zaznaczyć plik certyfikatu osobistego i kliknąć “Otwórz”:

- Wpisać hasło do certyfikatu podane w czasie jego tworzenia:
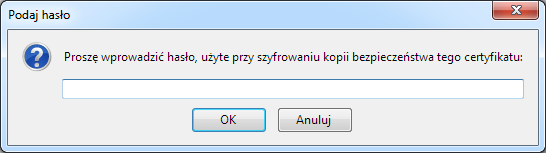
- W kolejnym oknie kliknąć przycisk “OK”:
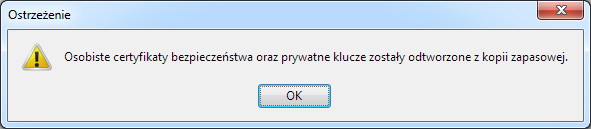
- W oknie “Menedżer certyfikatów” wybrać zakładkę “Organy certyfikacji” i kliknąć przycisk “Importuj”:
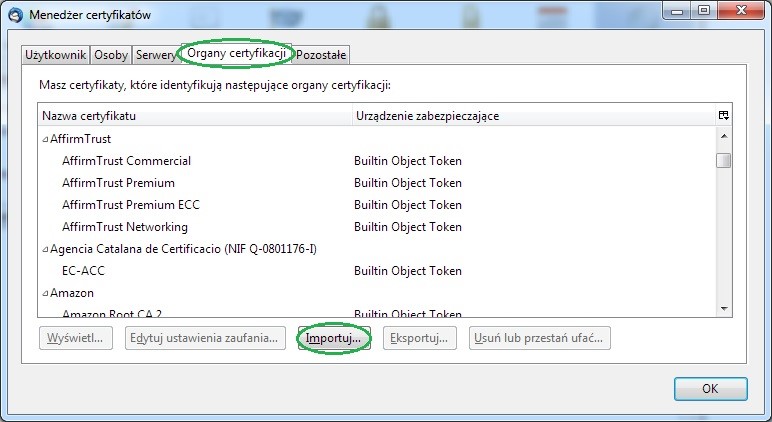
- W następnym oknie odnaleźć miejsce, w którym zapisane zostały certyfikaty.
- Zaznaczyć plik certyfikatu głównego PK i kliknąć “Otwórz”:
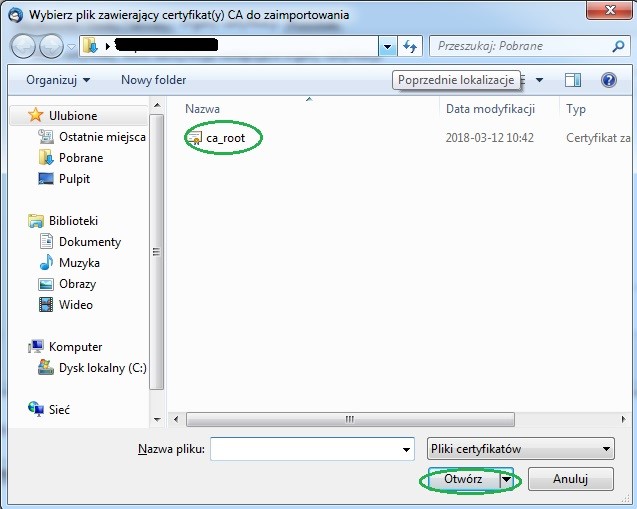
- W oknie “Pobieranie certyfikatu” zaznaczyć opcję “Zaufaj temu CA przy identyfikacji użytkowników poczty” i kliknąć “OK”:
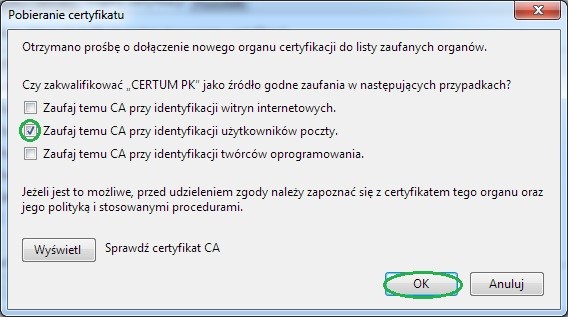
- W oknie “Menedżer certyfikatów” wybrać zakładkę “Organy certyfikacji” i odnaleźć na liście Politechnikę Krakowską, a po jej rozwinięciu zaznaczyć PKI PK i kliknąć przycisk “Edytuj ustawienia zaufania”:

- W kolejnym oknie zaznaczyć “Ten certyfikat identyfikuje użytkowników poczty” i kliknąć “OK”:
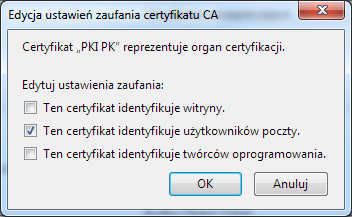
- W menu programu Thunderbird wybrać “Narzędzia”, a następnie “Konfiguracja kont”:
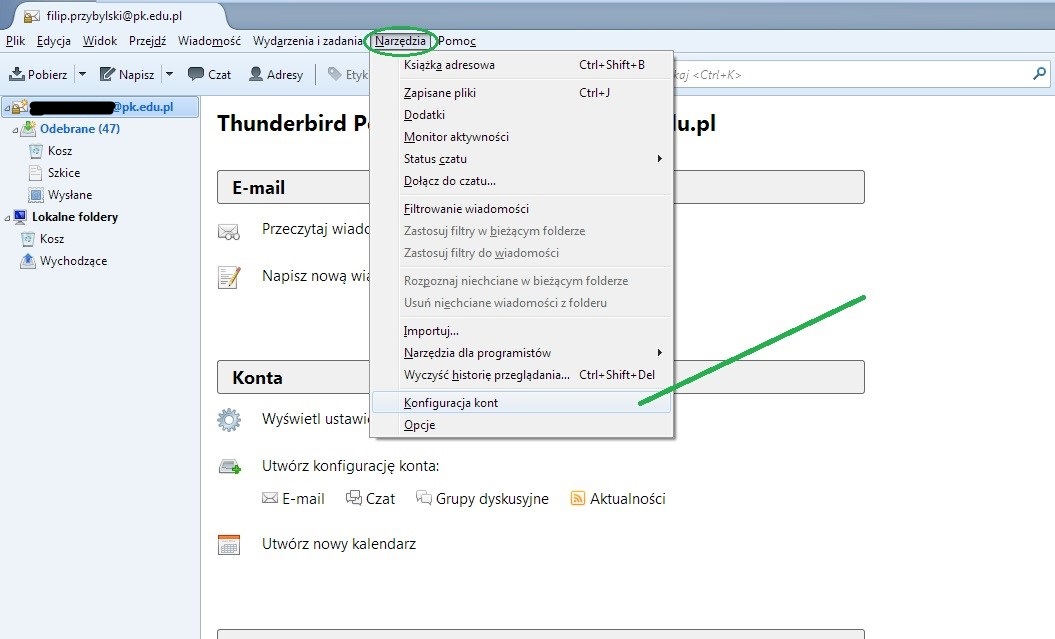
- W oknie “Konfiguracja kont”, w panelu po lewej stronie, pod adresem mailowym, dla którego został utworzony certyfikat osobisty wybrać opcję “Zabezpieczenia”. W głównej części okna w pozycji “Podpis cyfrowy” kliknąć przycisk “Wybierz”:

- W następnym otwartym oknie należy upewnić się, że w prawym górnym rogu na rozwijanej liście wybrane jest “CC PK” i kliknąć “OK”:
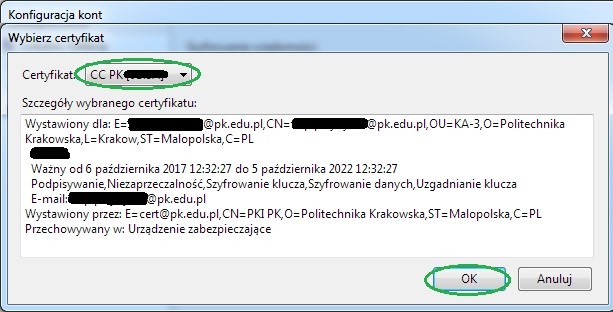
- W następnym oknie kliknąć “Tak”:

Konfiguracja podpisu elektronicznego w programie Outlook 2016
Aby możliwe było podpisywanie poczty wysyłanej za pomocą programu Outlook niezbędne jest zainstalowanie w komputerze osobistego certyfikatu pracownika oraz certyfikatu głównego PK.
Jak uzyskać i zainstalować certyfikat osobisty?
Jak pobrać i zainstalować certyfikat główny Politechniki Krakowskiej?
Po wykonaniu czynności wymienionych powyżej można przystąpić do konfiguracji Outlook’a.
W tym celu należy:
- Uruchomić program Outlook.
- Wybrać zakładkę “Plik”, a następnie menu “Opcje”:

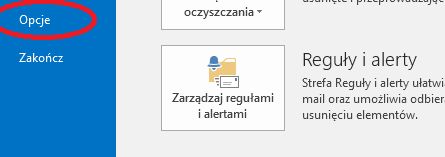
- W otwartym oknie “Opcje programu Outlook” kliknąć “Centrum zaufania”, a następnie “Ustawienia Centrum zaufania…”:
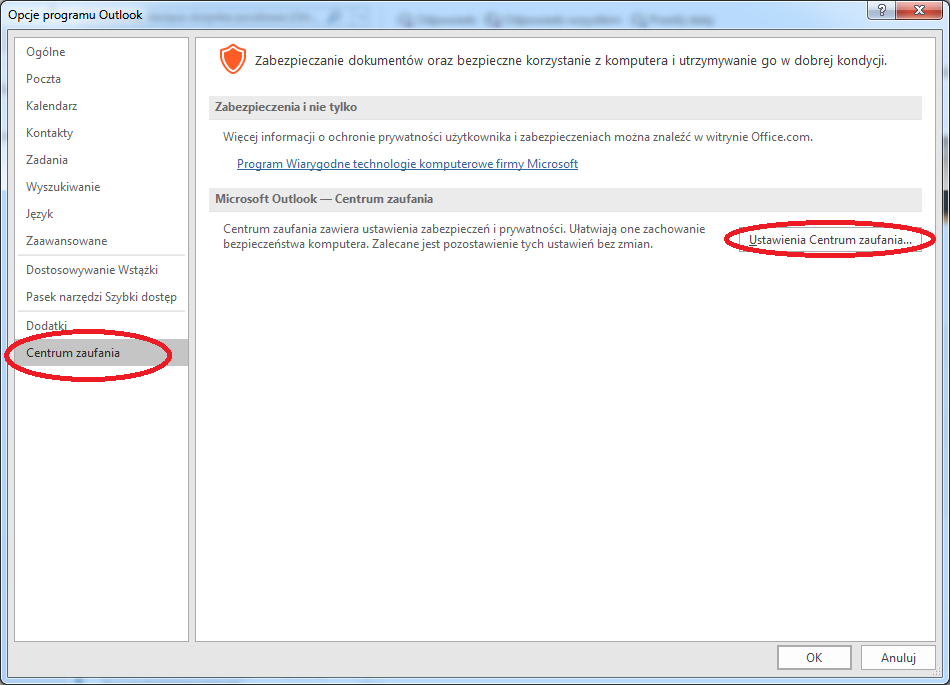
- W menu otwartego okna “Centrum zaufania” kliknąć “Zabezpieczenie poczty e-mail”, a następnie “Ustawienia…”:

- Wyświetlone okno, w miejscu zasłoniętym czarnym paskiem, pokazuje adres email, dla którego został wygenerowany certyfikat. Jeśli wszystkie ustawienia są takie jak poniżej należy kliknąć OK:
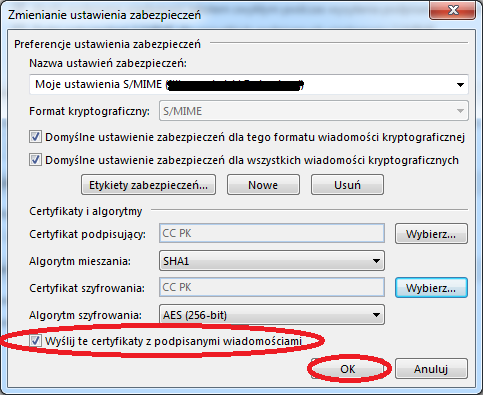 UWAGA! Wygląd przedstawionego powyżej okienka jest typowy i występuje w większości przypadków. Jeśli są odstępstwa od przedstawionego wzoru należy zwrócić się o pomoc do lokalnego administratora.
UWAGA! Wygląd przedstawionego powyżej okienka jest typowy i występuje w większości przypadków. Jeśli są odstępstwa od przedstawionego wzoru należy zwrócić się o pomoc do lokalnego administratora. - Po powrocie do okna “Centrum zaufania” zaznaczyć opcję “Dodaj podpis cyfrowy do wysyłanych wiadomości” i kliknąć OK:
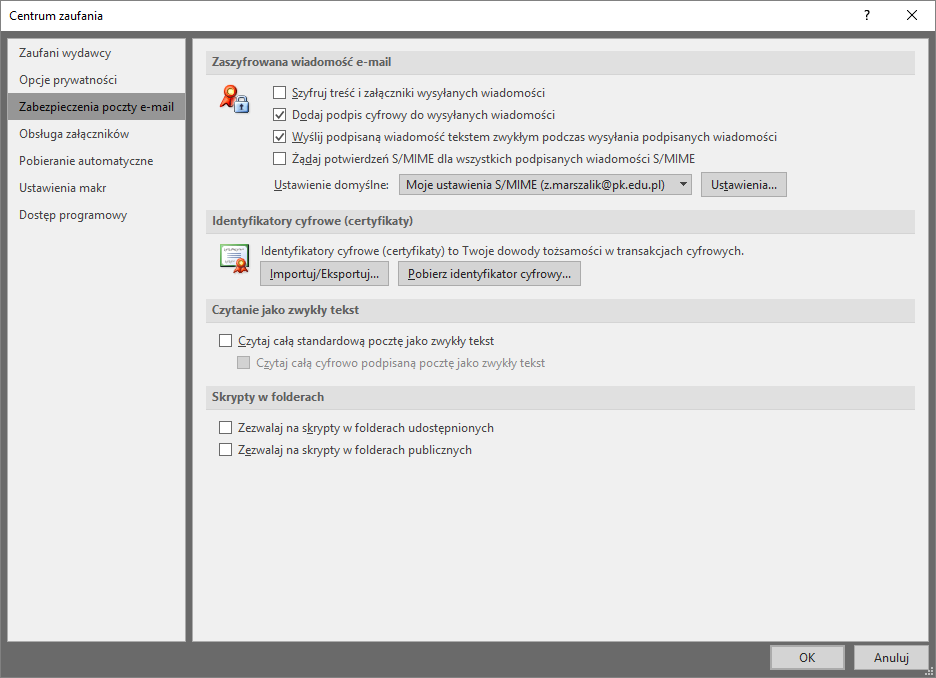
- W oknie “Opcje programu Outlook” kliknąć OK.
Od tego momentu wysłane wiadomości będą podpisywane elektronicznie za pomocą osobistego certyfikatu.
- Aby wysłać wiadomość bez podpisu elektronicznego (np. mail wysyłany do odbiorców spoza Politechniki) należy w oknie nowej wiadomości wybrać zakładkę „Opcje” i wyłączyć podpisywanie klikając w przycisk „Podpisz”. To ustawienie dotyczy wyłącznie tej jednej wiadomości, a następne będą ponownie podpisywane.

Nowy Spis pracowników PK
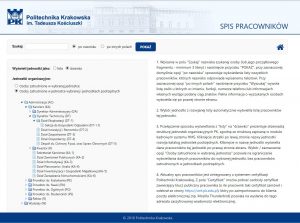 Dział Informatyzacji wdrożył automatyczną synchronizację danych pomiędzy Spisem pracowników i systemem HMS. Jednocześnie został unowocześniony wygląd serwisu, dodana funkcja prezentacji struktury organizacyjnej Politechniki Krakowskiej i zminimalizowana potrzeba edycji publikowanych danych przez pracowników PK.
Dział Informatyzacji wdrożył automatyczną synchronizację danych pomiędzy Spisem pracowników i systemem HMS. Jednocześnie został unowocześniony wygląd serwisu, dodana funkcja prezentacji struktury organizacyjnej Politechniki Krakowskiej i zminimalizowana potrzeba edycji publikowanych danych przez pracowników PK.
Obecnie dane osobowe, jednostka zatrudnienia i funkcja są raz na dobę synchronizowane z systemem HMS.
Aktualny spis pracowników jest zintegrowany z systemem certyfikacji Politechniki Krakowskiej. Z pola “Certyfikat:” można pobrać osobisty certyfikat zawierający klucz publiczny pracownika (o ile pracownik taki certyfikat zamówił i odebrał ze strony cert.pk.edu.pl), który po zaimportowaniu do klienta poczty elektronicznej (np. Mozilla Thunderbird) pozwala na wysłanie do tego adresata zaszyfrowanej wiadomości elektronicznej.
Pracownicy PK aktualizują dane z pól: “Telefon:” i “Informacje własne pracownika:” przez Stronę Usług Sieciowych (sus.pk.edu.pl). Adresy mailowe pracowników PK są również pobierane ze Strony Usług Sieciowych, w której pracownik może wybrać, które adresy lub aliasy (zgodne z zarządzeniem w sprawie korzystania z poczty elektronicznej przez pracowników Politechniki Krakowskiej) będą publikowane w Spisie pracowników.
Dla nowych pracowników
Na Politechnice Krakowskiej, od początku lat 90. ubiegłego stulecia, do wspomagania realizacji zadań wykorzystywane są systemy komputerowe. W miarę upływu lat systematycznie wdrażano programy obejmujące kolejne obszary działalności Uczelni. Obecnie wszystkie główne zakresy funkcjonowania Uczelni są skomputeryzowane.
SŁAWOMIR SZLĘZAK
SŁAWOMIR SZLĘZAK
12 628 32 06, 601 145 959 slawomir.szlezak@pk.edu.pl
administrator kampusu Czyżyny: sieci, serwera poczty elektronicznej pobox.mech.pk.edu.pl, sieci Wi-Fi EDUROAM, serwera DNS, serwera DHCP, serwerów uwierzytelniania RADIUS, bezpieczeństwo sieci: firewall, zarządzanie przełącznikami rdzenia sieci, konsultowanie projektów przy remontach infrastruktury sieciowej PK Czytaj dalej SŁAWOMIR SZLĘZAK
RAFAŁ PRZYBYLSKI
RAFAŁ PRZYBYLSKI
12 628 21 01 rafal.przybylski@pk.edu.pl
administrator: sieci, centralnego serwera poczty elektronicznej mail.pk.edu.pl, sieci Wi-Fi EDUROAM, serwera DNS, serwera DHCP, serwerów uwierzytelniania RADIUS, bezpieczeństwo sieci: centralny firewall, zarządzanie przełącznikami rdzenia sieci, przełącznikami Data Center PK, konsultowanie projektów przy remontach infrastruktury sieciowej PK, programowanie: php, perl, bash, awk, sql Czytaj dalej RAFAŁ PRZYBYLSKI
ADAM KMIECIK
ADAM KMIECIK
dr inż., zastępca kierownika działu
12 628 21 01 adam.kmiecik@pk.edu.pl
administrator Centrum Danych PK VMWare, serwery wirtualne, LDAP, Avamar, VPN, WAF, bezpieczeństwo sieci i systemów, firewalle, Active Directory, Nextcloud, strony WWW, hosting, system pracy grupowej MS Exchange, MS Microsoft 365 Czytaj dalej ADAM KMIECIK
Zasoby i systemy IT na Politechnice Krakowskiej
Poczta elektroniczna
POCZTA ELEKTRONICZNA DLA STUDENTÓW w domenie @student.pk.edu.pl
POCZTA ELEKTRONICZNA DLA DOKTORANTÓW w domenie @doktorant.pk.edu.pl
POCZTA ELEKTRONICZNA DLA PRACOWNIKÓW
Jak założyć skrzynkę pocztową dla pracownika w domenie @pk.edu.pl
- Konta pocztowe dla nowych pracowników PK są zakładane automatycznie w MS Exchange PK po ustawieniu hasła na stronie sus.pk.edu.pl (operacja trwa kilka godzin od momentu ustalenia hasła do SUS przez użytkownika). Po założeniu konta (domyślny rozmiar skrzynki to 5 GB), informacje o dostępie do poczty i konfiguracji klientów pocztowych są prezentowane w SUS, sekcja „Obsługa skrzynki pocztowej PK” (w razie problemów z logowaniem zobacz instrukcję Logowanie do SUS).
- Adresy pocztowe są prezentowane na stronie sus.pk.edu.pl, sekcja „Edycja swoich danych osobowych publikowanych w internetowym spisie pracowników”;
- Pracowników, nie posiadających konta osobistego (@pk.edu.pl) na serwerze centralnym PK, prosimy o wysłanie zgłoszenia na stronie pomoc.pk.edu.pl lub mailowo na adres pomoc@pk.edu.pl.



