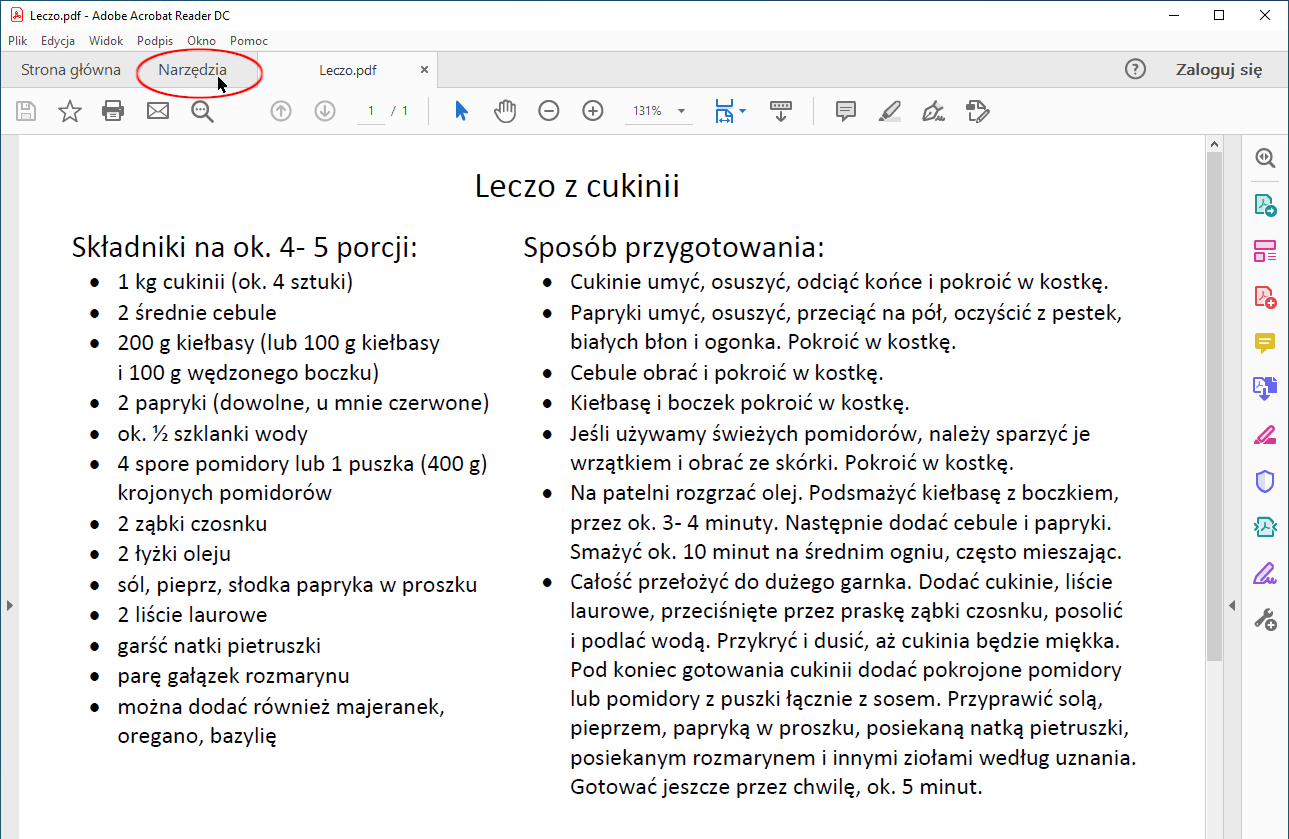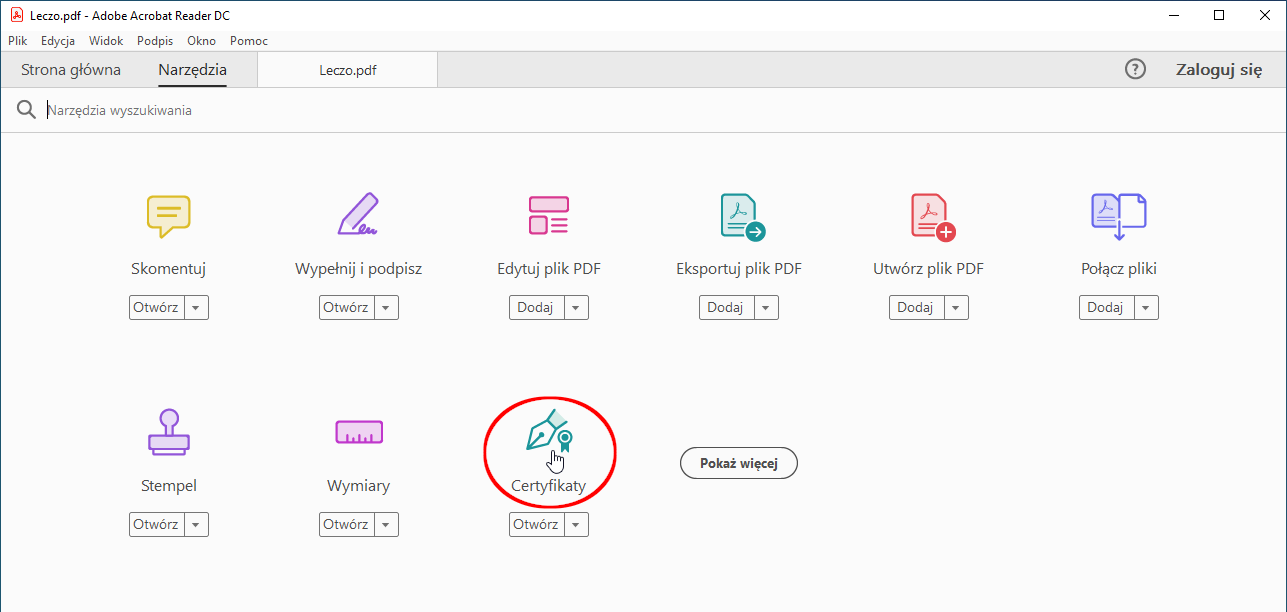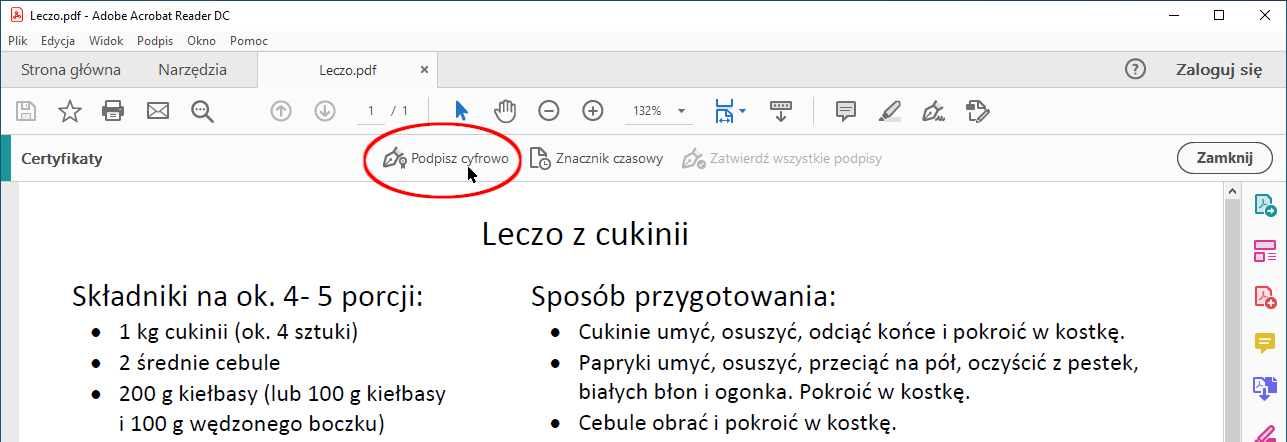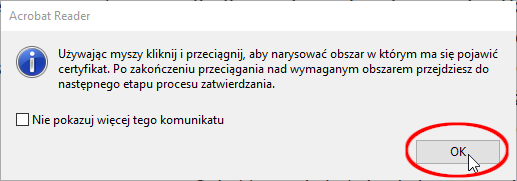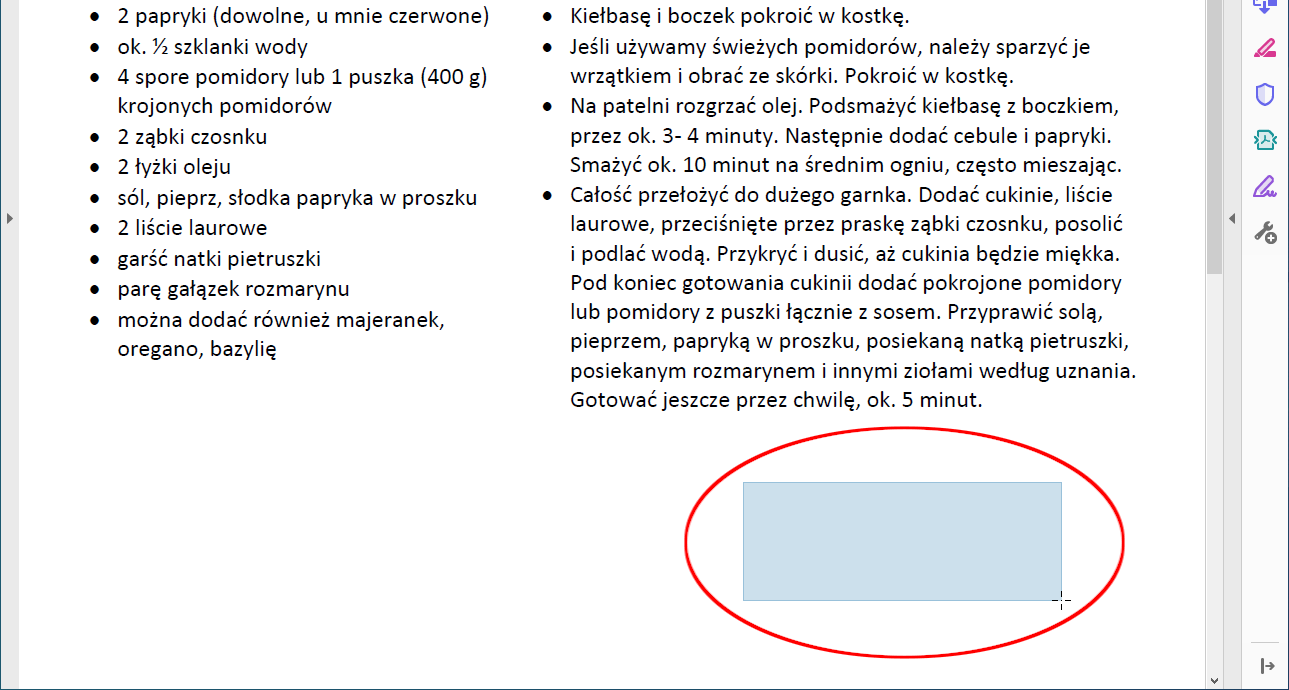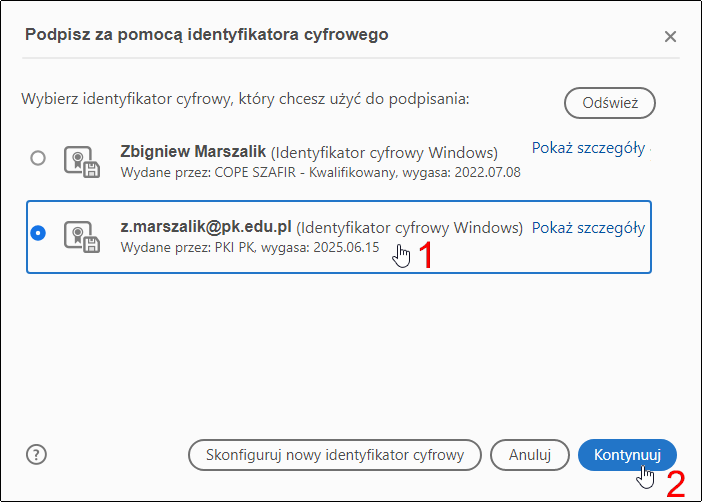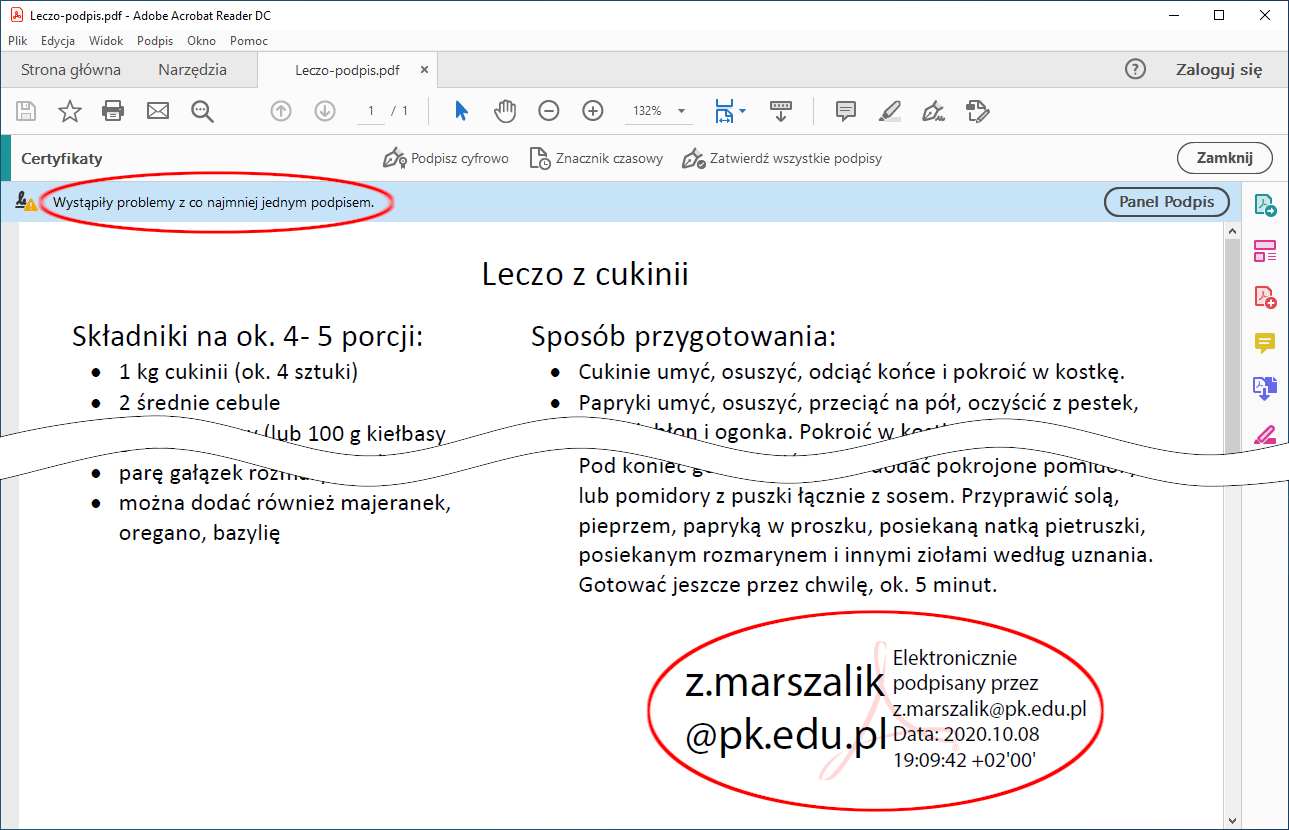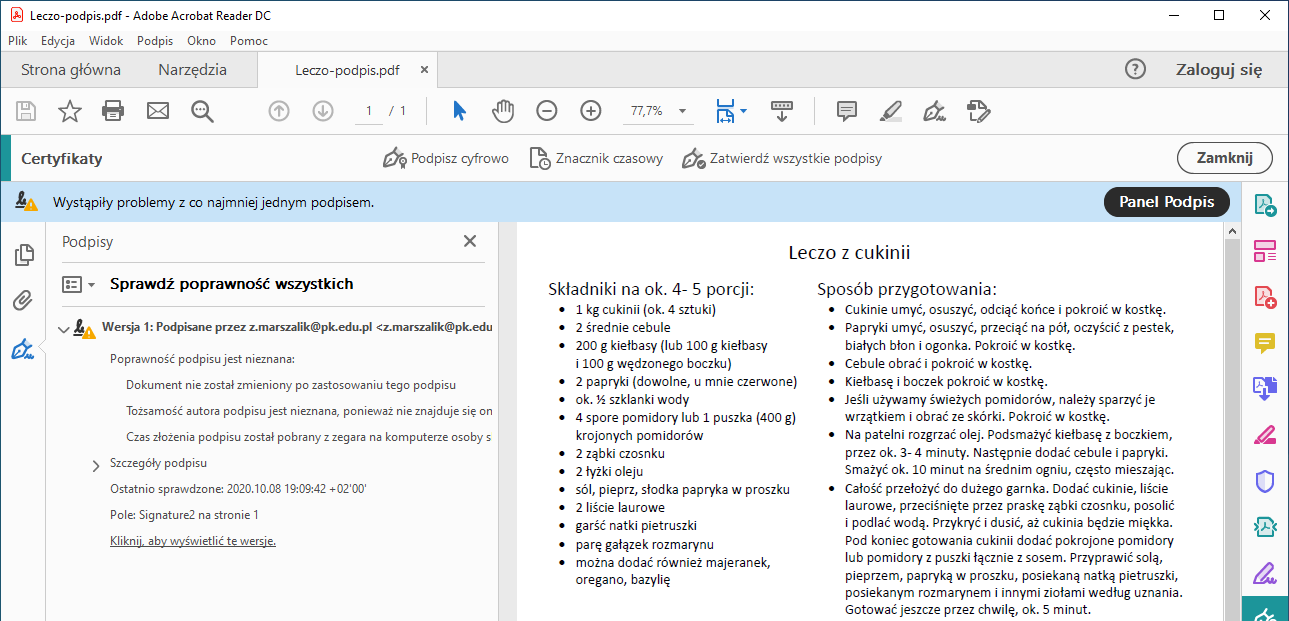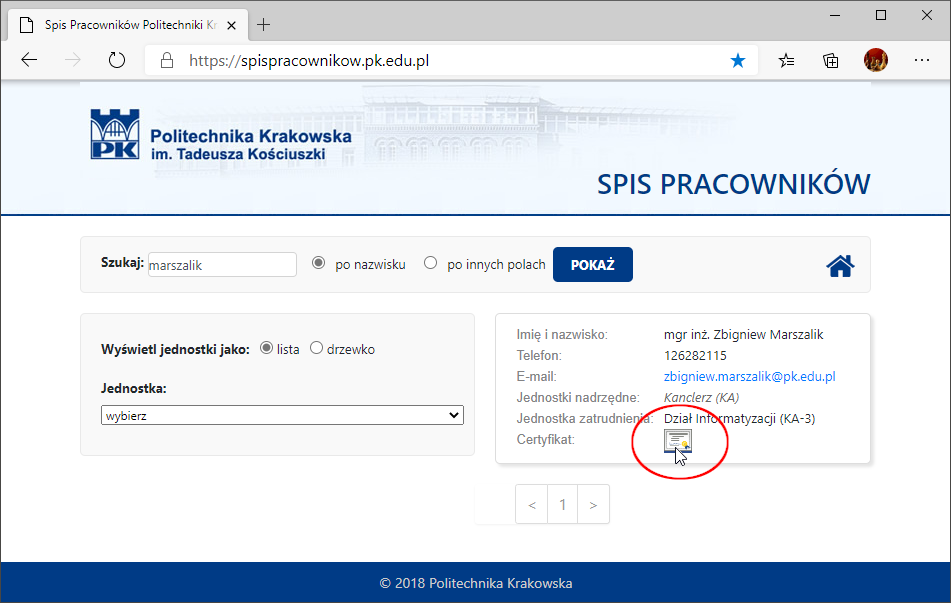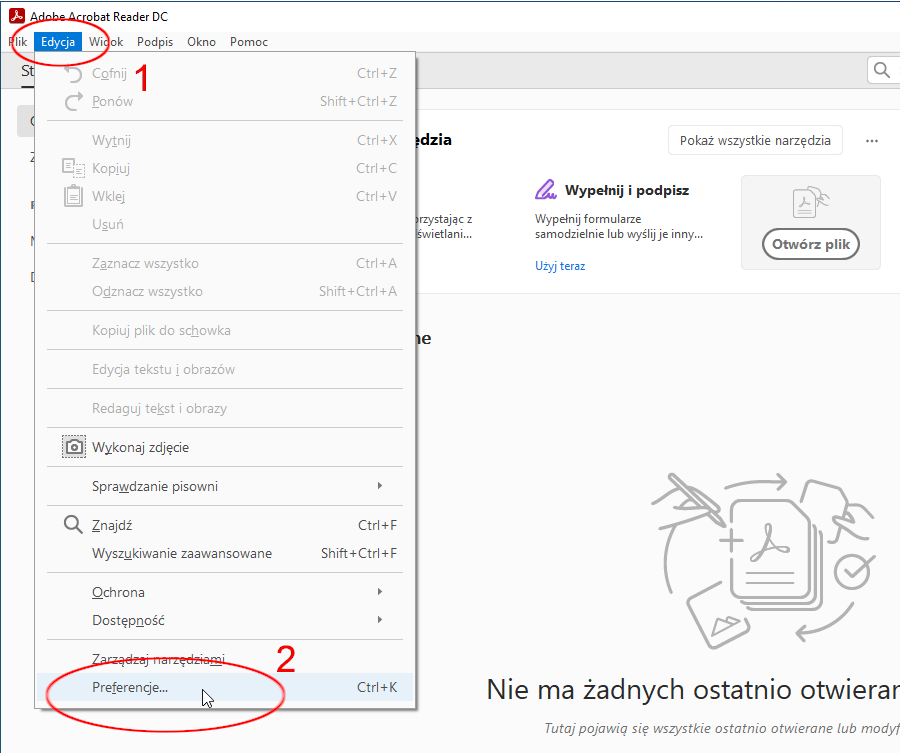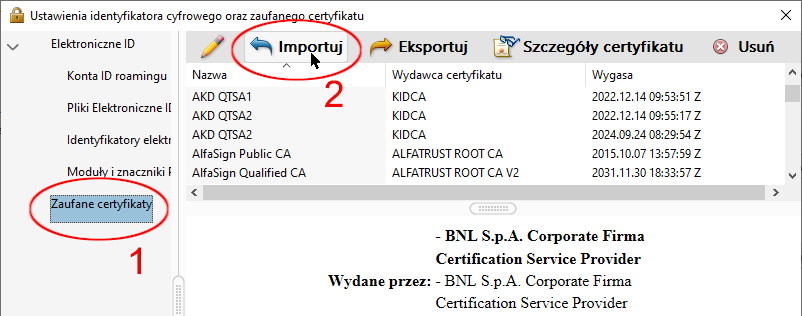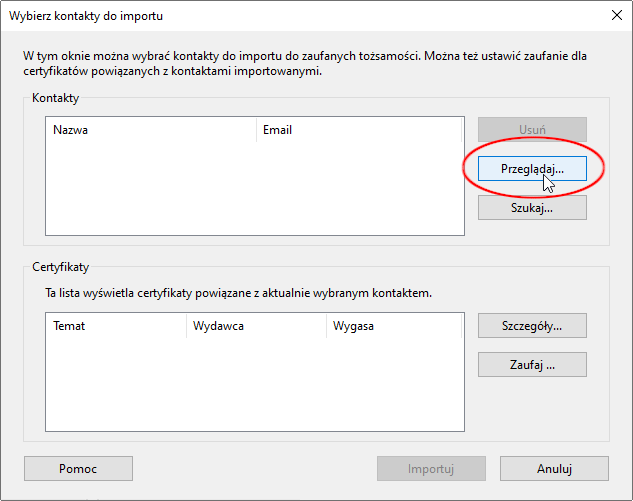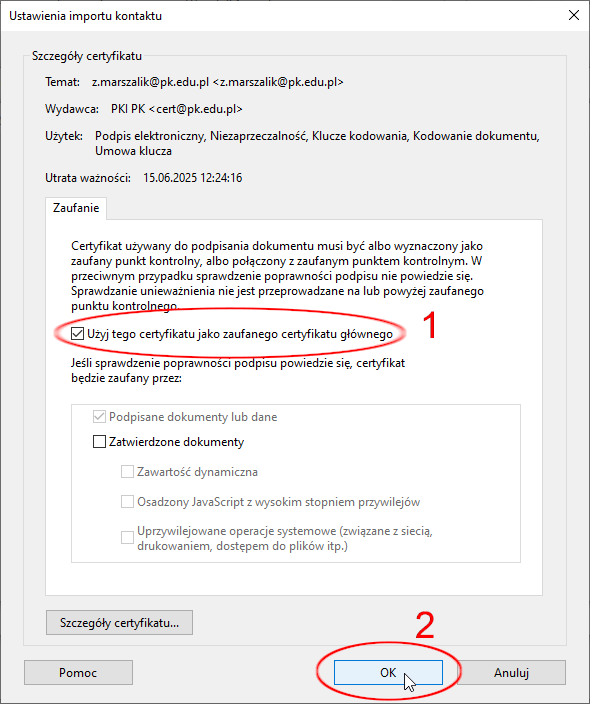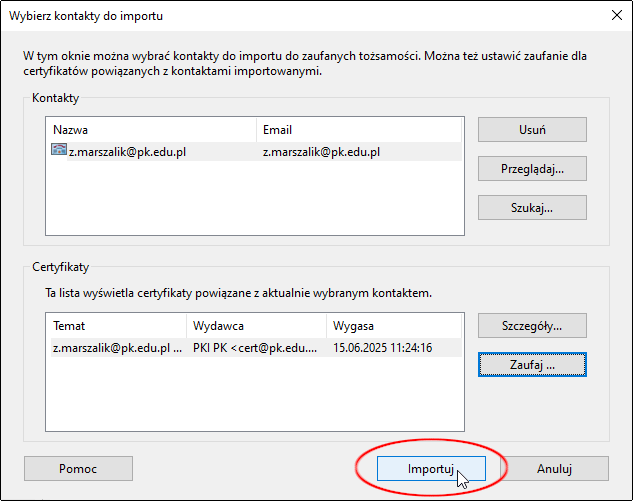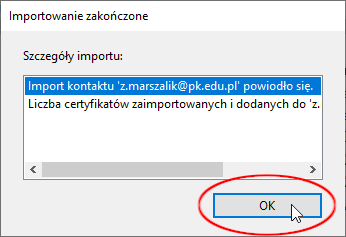Aby możliwe było podpisywanie dokumentów (plików komputerowych) cyfrowym podpisem konieczne jest posiadanie certyfikatu. Może to być certyfikat kwalifikowany, który niestety trzeba kupić, ale można do tego celu wykorzystać certyfikaty wydawane, przez Dział Informatyzacji PK, wszystkim zainteresowanym pracownikom i studentom. Certyfikaty uczelniane nie mają prawnego umocowania tak jak certyfikaty kwalifikowane, ale przy załatwianiu wewnętrznych spraw służbowych, a także wymianie z podmiotami zewnętrznymi dokumentów elektronicznych, spełniają swoją funkcję zapewniając: autentyczność, integralność i niezaprzeczalność podpisanych dokumentów.
Opis jak uzyskać certyfikat PK dostępny jest pod tym adresem: https://di.pk.edu.pl/certyfikaty/
Pobrany certyfikat osobisty należy zarejestrować w systemie operacyjnym komputera.
Instrukcję jak to zrobić w systemie Windows można znaleźć tutaj: https://di.pk.edu.pl/instalowanie-certyfikatu-osobistego-w-systemie-windows/
Elektronicznie można podpisać każdy plik wytworzony i zapisany przy pomocy dowolnego programu komputerowego. Służą do tego specjalizowane programy komputerowe. Programy te pozwalają tworzyć podpisy elektroniczne oraz weryfikować poprawność podpisów w dokumentach wcześniej podpisanych.
Pliki formatu PDF można podpisywać za pomocą tych programów, ale możliwe jest też podpisanie plików tego typu przy użyciu narzędzi wbudowanych w program do czytania plików PDF.
Poniżej opisany jest, krok po kroku, proces podpisywania plików PDF programem Acrobat Reader DC.
Otwieramy w Acrobat Reader DC plik, który chcemy podpisać.
Klikamy zakładkę „Narzędzia”.
Klikamy narządzie „Certyfikaty”.
Na pasku narzędzia Certyfikaty klikamy „Podpisz cyfrowo”.
W kolejnym okienku, zawierającym wskazówkę co robić w następnym kroku, klikamy „OK”.
Przeciągając myszkę, z naciśniętym przyciskiem, zaznaczamy wybrany obszar dokumentu, w którym będzie wstawiony graficzny symbol cyfrowego podpisu.
Wskazówka: Zaznaczony obszar powinien być umieszczony w miejscu wolnym od treści; najlepiej tam gdzie w drukowanym dokumencie umieścilibyśmy podpis odręczny.
Po zwolnieniu przycisku myszy wyświetli się okienko pokazujące certyfikat lub listę certyfikatów zarejestrowanych w systemie.
Kliknięciem myszą wskazujemy certyfikat, który chcemy użyć do podpisania dokumentu, a następnie klikamy „Kontynuuj”.
W kolejnym okienku wyświetlone będą informacje o certyfikacie wybranym do złożenia podpisu.
Jest to szczególnie istotne w sytuacji kiedy mamy więcej niż jeden certyfikat, gdyż pozwala sprawdzić czy wybrany został właściwy. W przypadku stwierdzenia błędu możemy się wycofać klikając „Wstecz”.
Jeśli wszystko jest poprawne klikamy „Podpisz”.
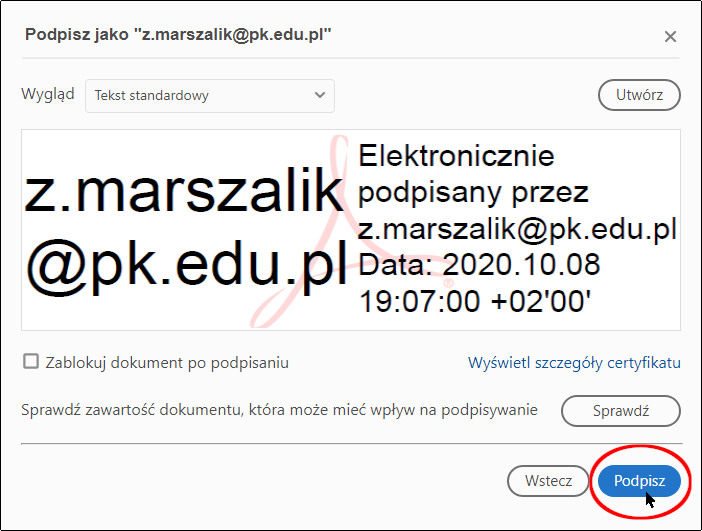
Wskazówka: W zależności od opcji wybranych w czasie rejestrowania certyfikatu w systemie, w tym miejscu program może żądać podania hasła do certyfikatu lub nie. Jeśli w czasie rejestracji zastosowano ustawienia domyślne hasło nie będzie wymagane.
Kolejny krok pozwala podjąć decyzję czy podpisany dokument ma być zachowany pod dotychczasową nazwą, czy też zapisany z nową nazwą, a oryginalny plik pozostawiony w niezmienionej wersji czyli bez podpisu. Jest to istotne w przypadkach kiedy jeden dokument będzie przekazywany różnym adresatom w różnym czasie z aktualną datą podpisu.
Po zapisaniu podpisanego dokumentu zostanie on wyświetlony, a w zaznaczonym wcześniej obszarze (tutaj w prawym dolnym rogu) znajdować się będzie graficzny symbol elektronicznego podpisu. Widnieje tam informacja kto i kiedy podpisał ten dokument.
Można by uznać, że zadanie jest wykonane – mamy podpisany dokument. Niestety jest jedno ALE…
Odbiorca takiego pliku po jego otwarciu, na pasku nad dokumentem, zobaczy komunikat „Wystąpiły problemy z co najmniej jednym podpisem”. Nie brzmi to dobrze i niweczy cały efekt cyfrowego podpisu. Podpis zamiast potwierdzać autentyczność dokumentu, jego autora i treść wzbudza wątpliwości.
Dociekliwy adresat po kliknięciu przycisku „Panel Podpis” …
zobaczy szczegóły podpisu. Wprawdzie w jednym punkcie widnieje informacja „Dokument nie został zmieniony po zastosowaniu tego podpisu”, ale już w następnym „Tożsamość autora podpisu jest nieznana”.
Co zrobić aby podpisy wykonane przy użyciu certyfikatu PK były wiarygodne?
Przed wysłaniem pierwszego podpisanego dokumentu do nowego adresata warto uprzedzić go o takiej przesyłce i poinformować, że jeśli chce żeby nasze podpisy były weryfikowane prawidłowo musi wykonać czynności opisanej w dalszej części tej instrukcji. Dzięki temu program Acrobat Reader DC będzie mógł poprawnie zweryfikować autentyczność podpisu i prawdziwość treści otrzymanego dokumentu.
Aby możliwe było wykonanie dalszych czynności adresat musi pobrać osobisty certyfikat osoby podpisującej dokument. Wiarygodnym źródłem takich certyfikatów jest spis pracowników Politechniki Krakowskiej. Gwarancją autentyczności wszystkiego co w spisie jest publikowane, w tym też certyfikatów pracowników, jest certyfikat strony internetowej, który można zweryfikować klikając na znaczek kłódki na pasku adresu przeglądarki internetowej.
Spis pracowników PK dostępny jest pod adresem: https://spispracownikow.pk.edu.pl/
Aby pobrać certyfikat osoby podpisującej dokument należy wyszukać jej wizytówkę. Następnie po kliknięciu ikonki certyfikatu pobrać go i zapisać na komputerze. Zapisany certyfikat będzie wykorzystany później.
W programie Acrobat Reader klikamy kolejno „Edycja”, a następnie „Preferencje”.
W otwartym okienku „Preferencje” z listy kategorii wybieramy „Podpisy”, a później w grupie „Tożsamości i certyfikaty zaufane” klikamy „Więcej…”.
W kolejnym okienku zaznaczamy „Zaufane certyfikaty” i klikamy „Importuj”.
W wyświetlonym okienku klikamy „Przeglądaj…”.
Dalej odnajdujemy lokalizację, w której wcześniej został zapisany certyfikat (osoby podpisującej dokument) pobrany ze spisu pracowników PK. Zaznaczamy certyfikat i klikamy „Otwórz”.
Po tym program wróci do wcześniejszego okna. W polu „Kontakty” zaznaczamy wiersz z naszym adresem, następnie w polu „Certyfikaty” nasz certyfikat i na końcu klikamy przycisk „Zaufaj…”.
W kolejnym wyświetlonym oknie zaznaczamy opcję „Użyj tego certyfikatu jako zaufanego certyfikatu głównego” i klikamy przycisk „OK”.
Program ponownie wróci do wcześniejszego okna, w którym klikamy przycisk „Importuj”.
Zamykamy kolejne okienko przyciskiem „OK”.
Po chwili program wyświetli szczegóły zaimportowanego certyfikatu.
Zamykamy kolejne okienka, aż wrócimy do głównego okna programu Acrobat Reader.
Jeśli teraz otworzymy nasz podpisany dokument, w miejscu wcześniejszej informacji o problemach z podpisem zobaczymy komunikat „Podpisano. Wszystkie podpisy są poprawne”.
Po tym nie pozostaje nam nic innego jak przygotować LECZO Z CUKINI według podanego tu przepisu.
Smacznego