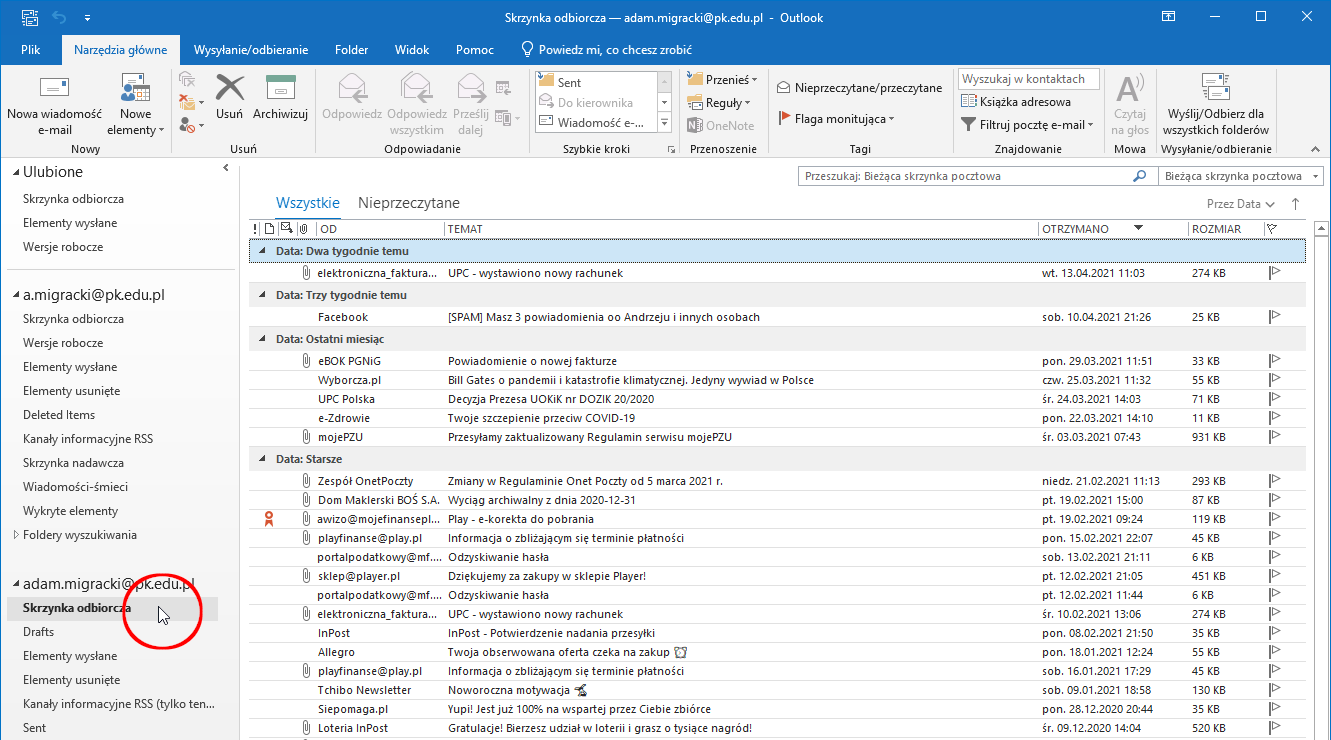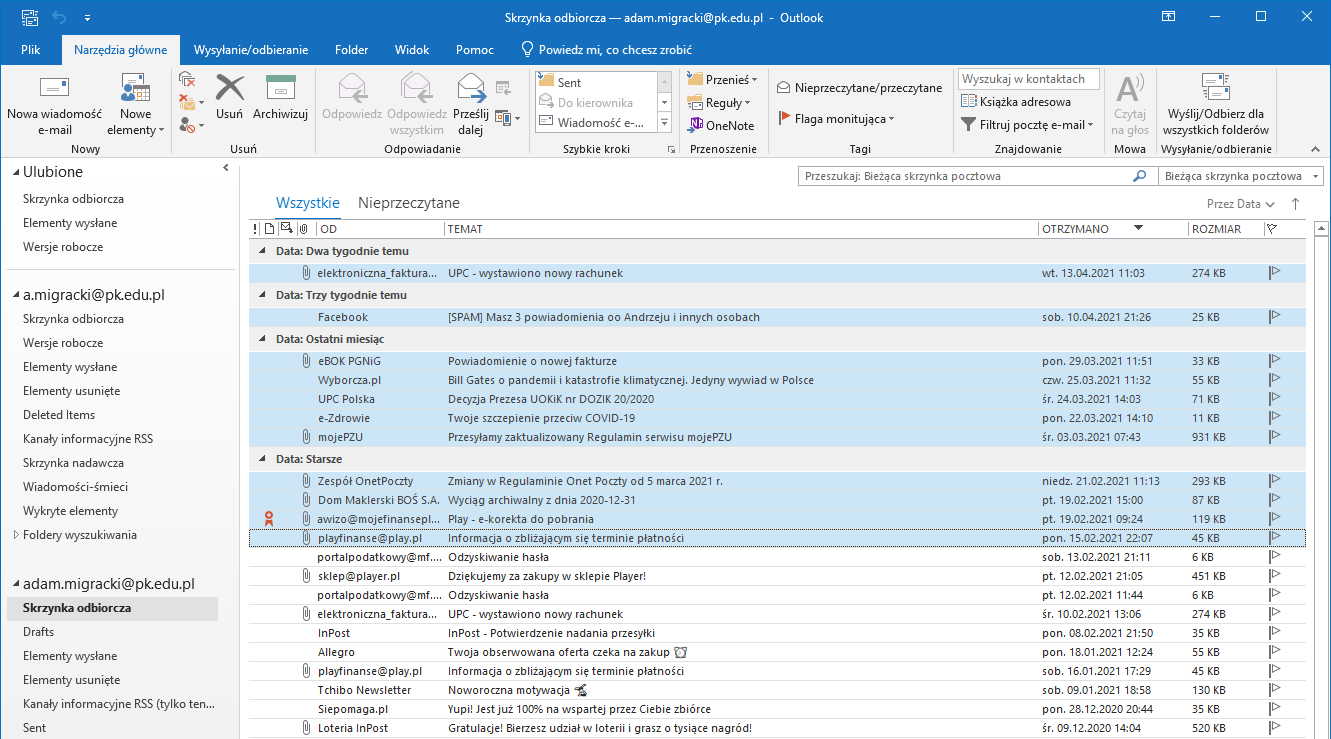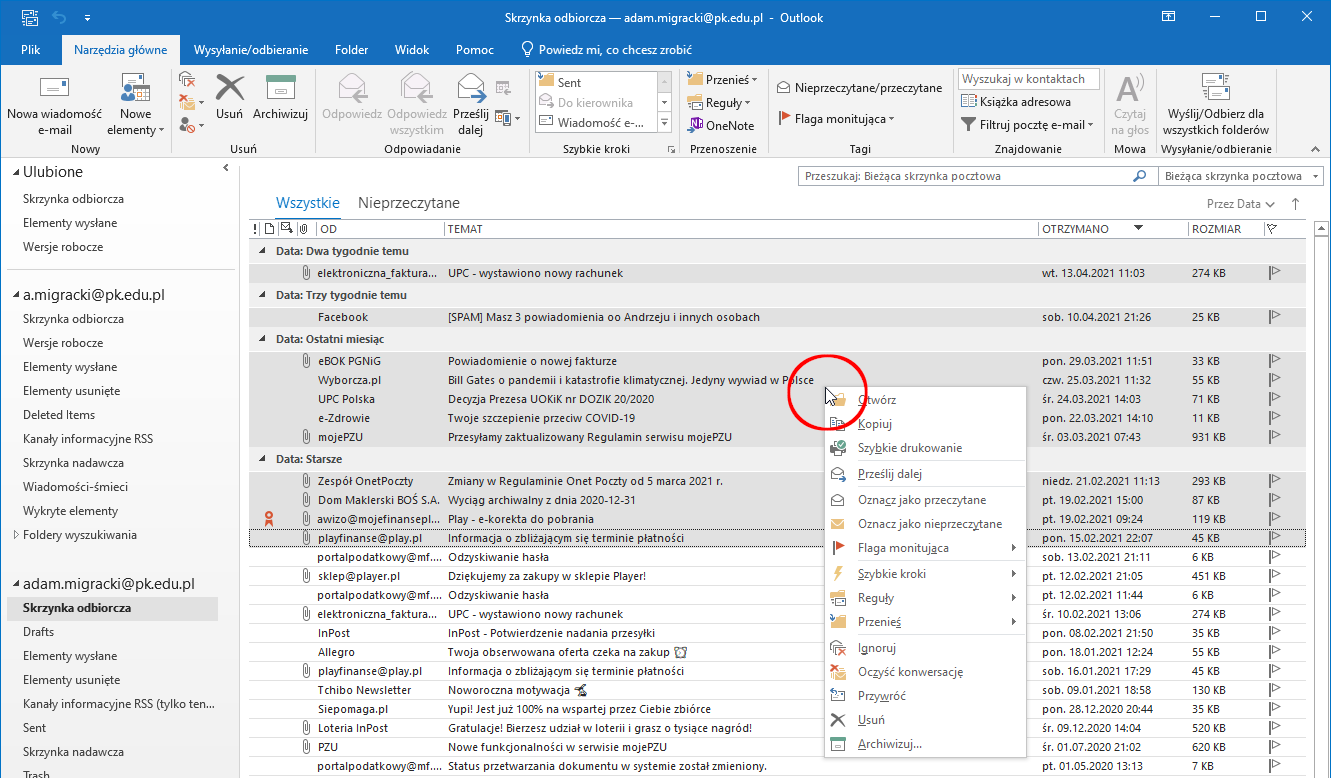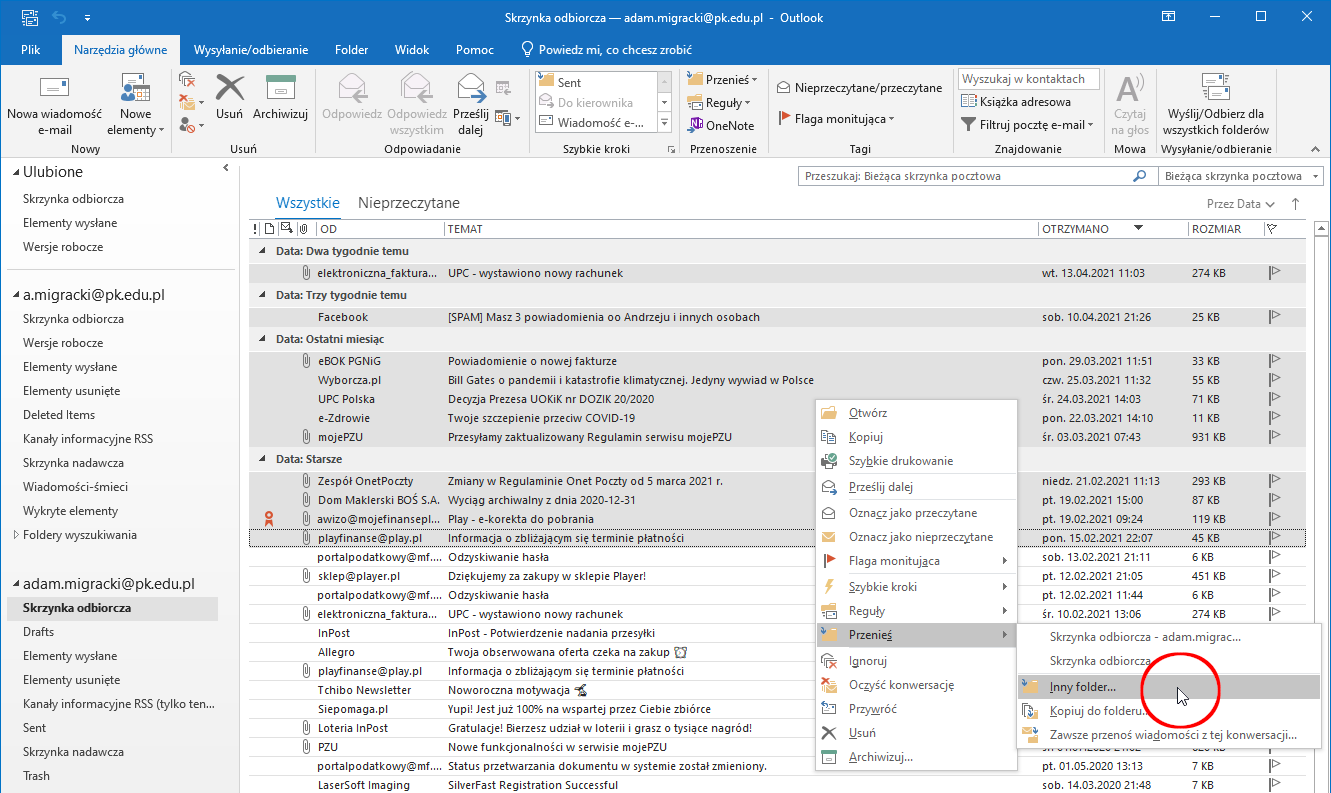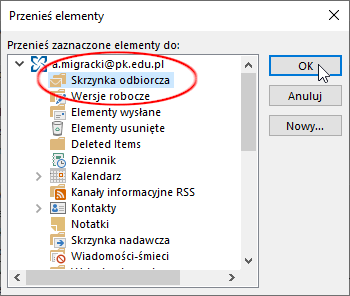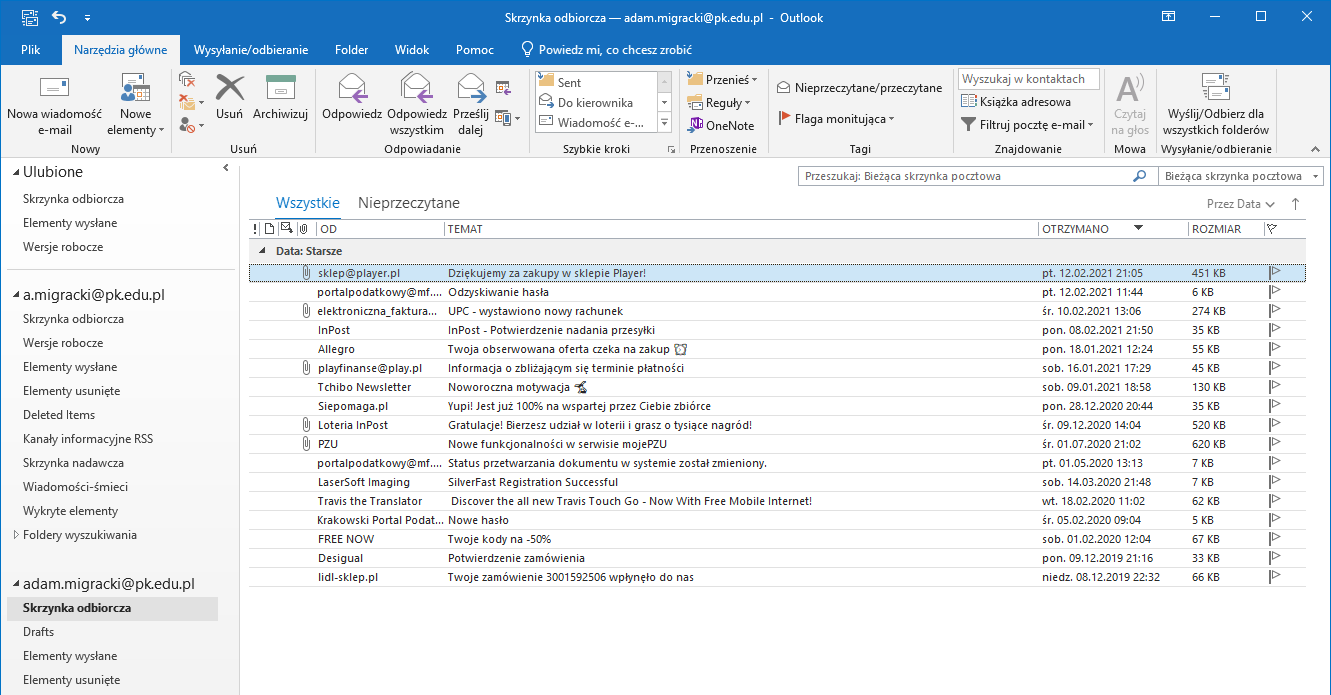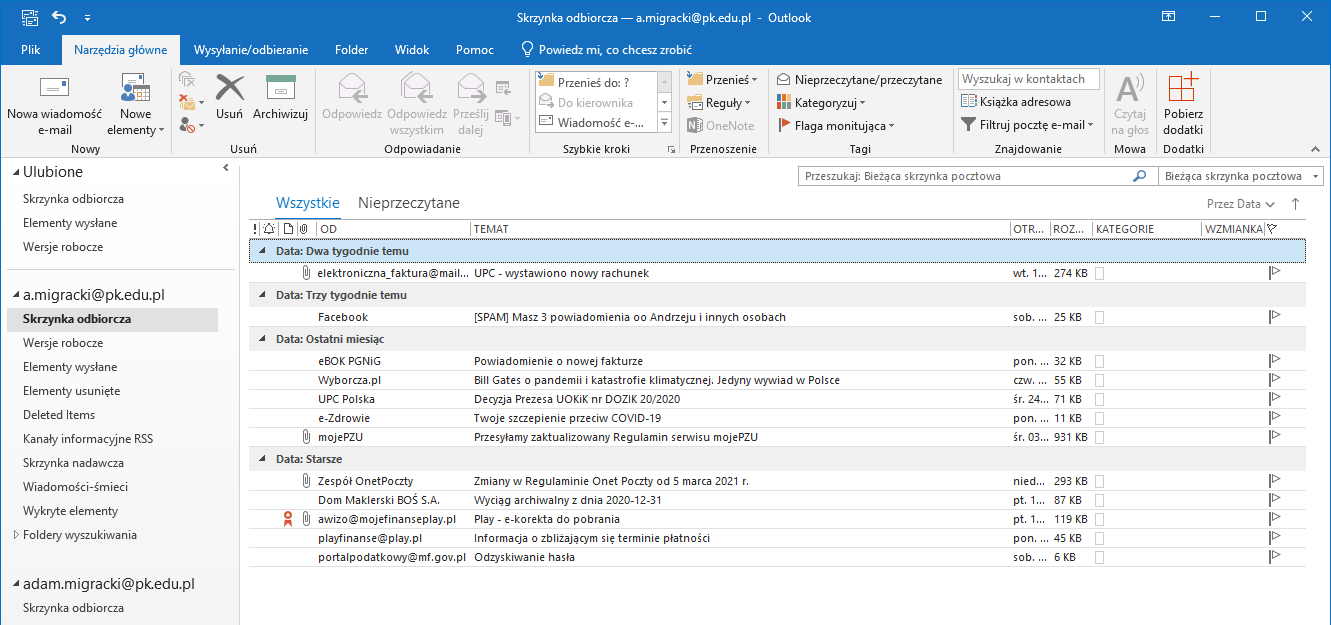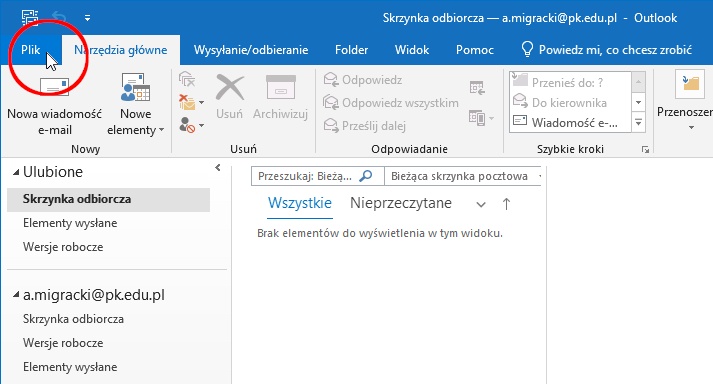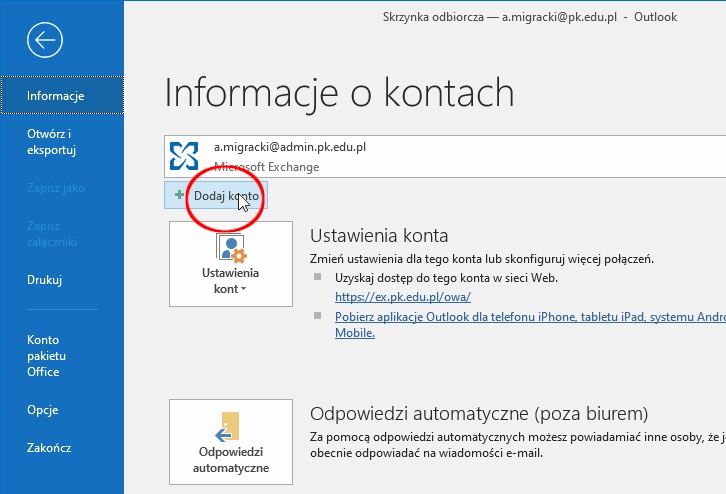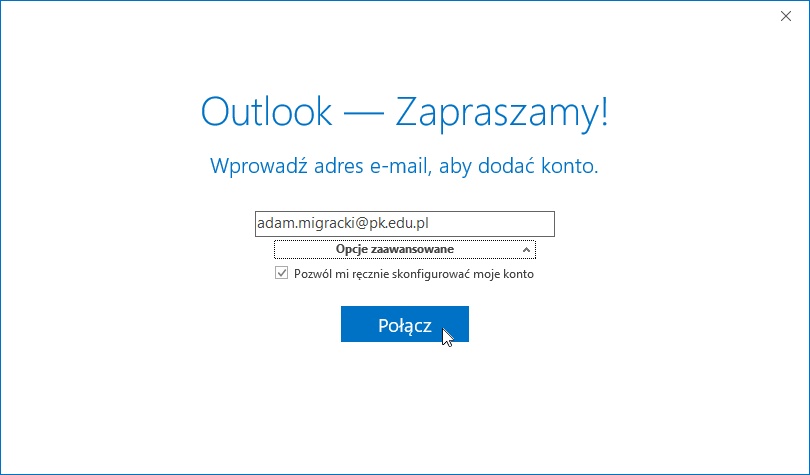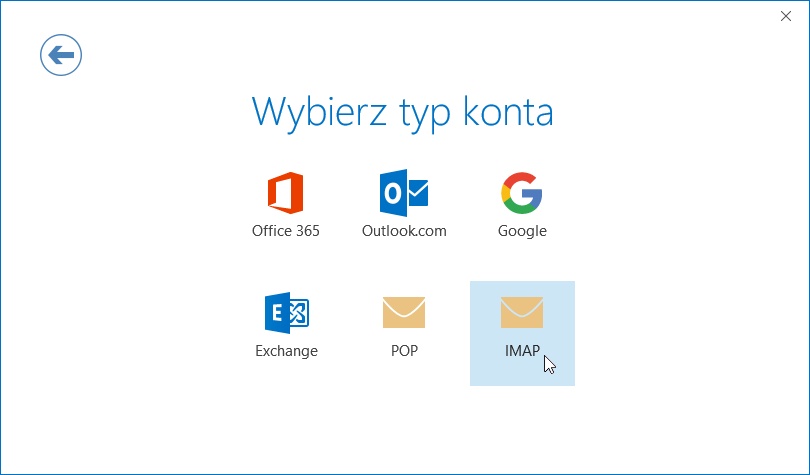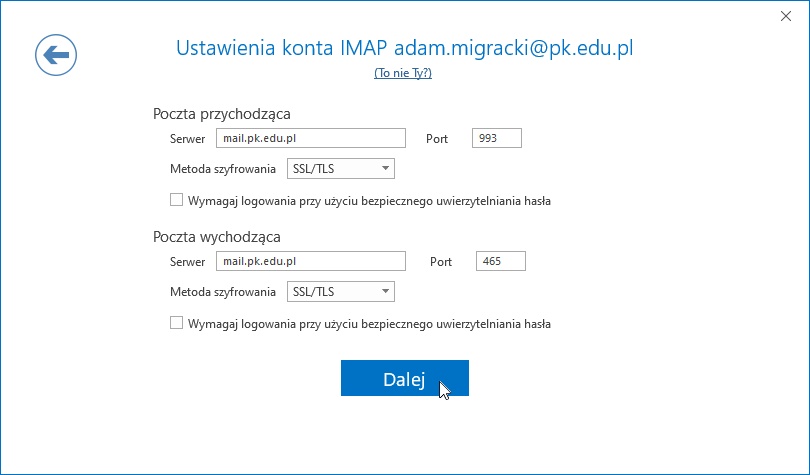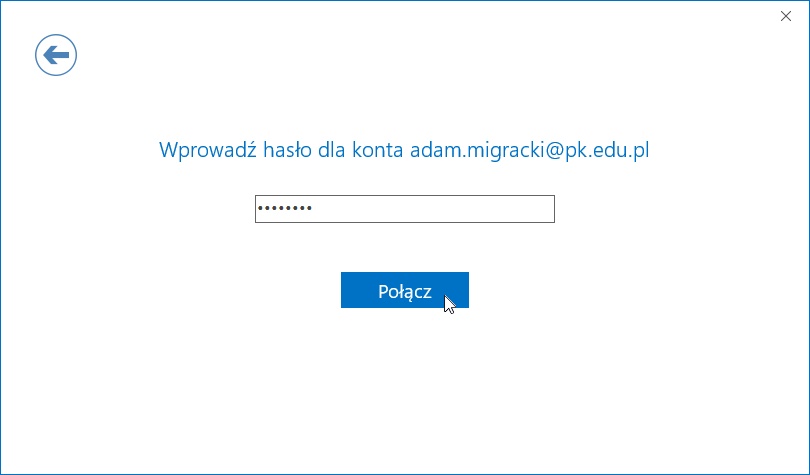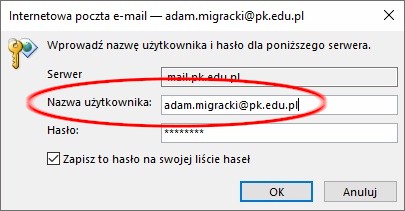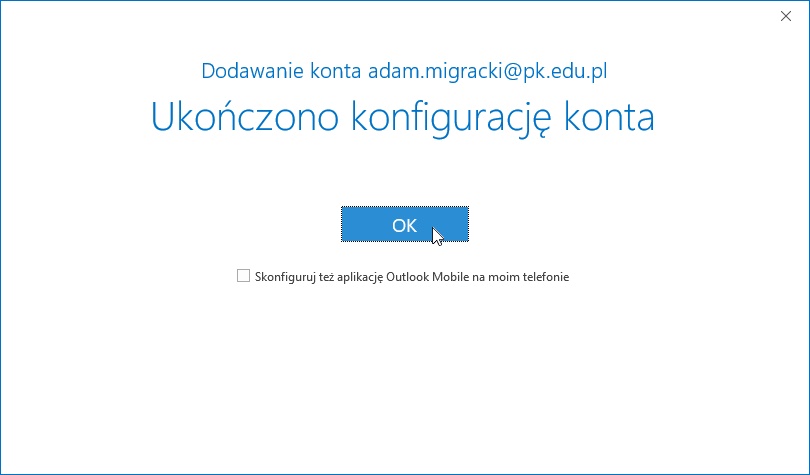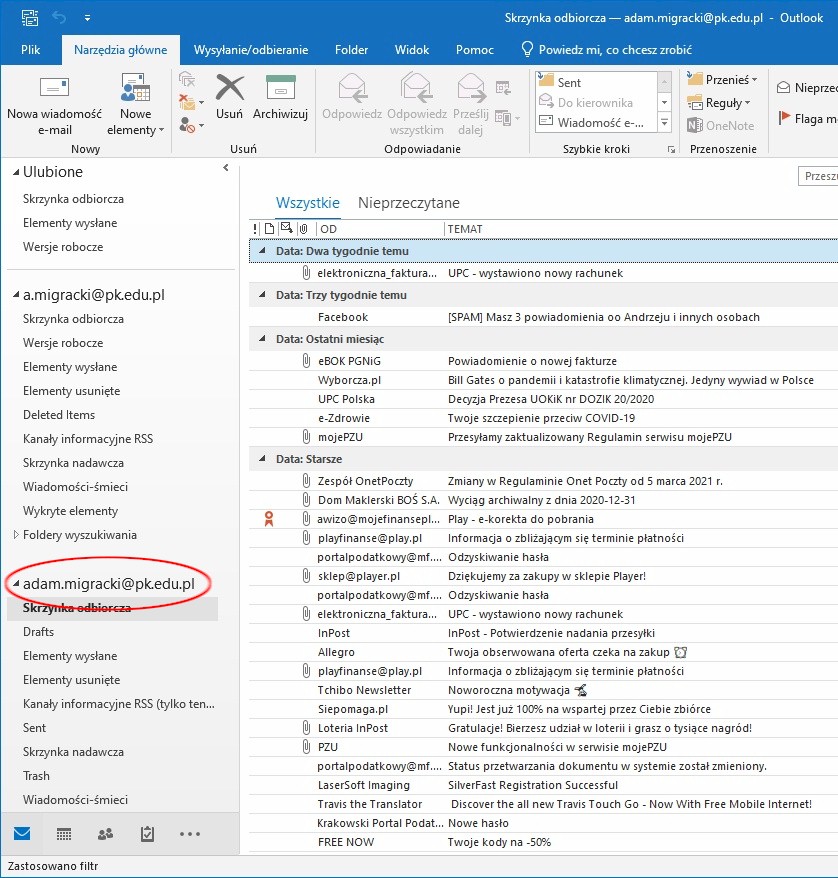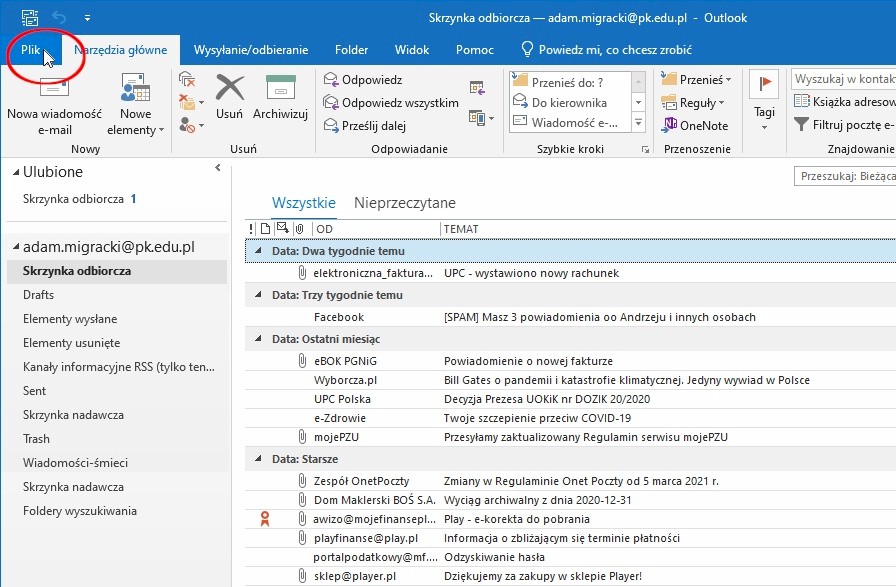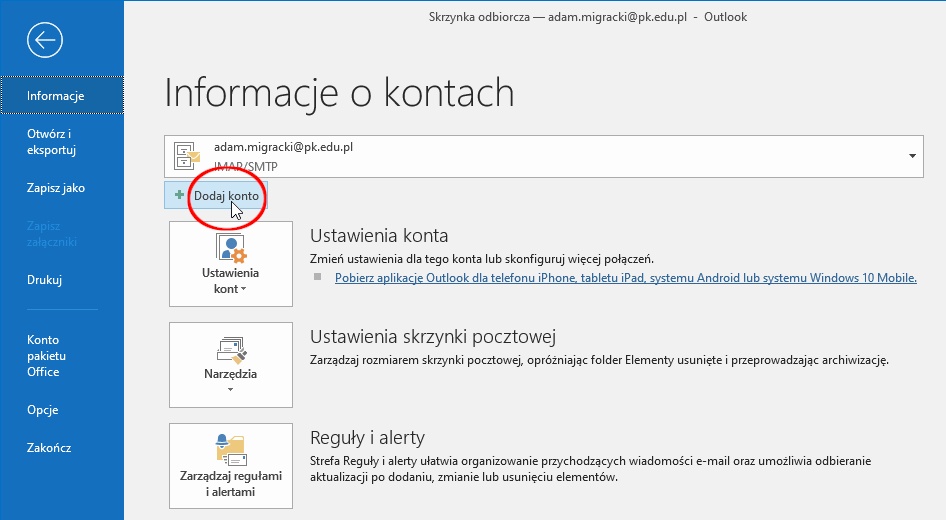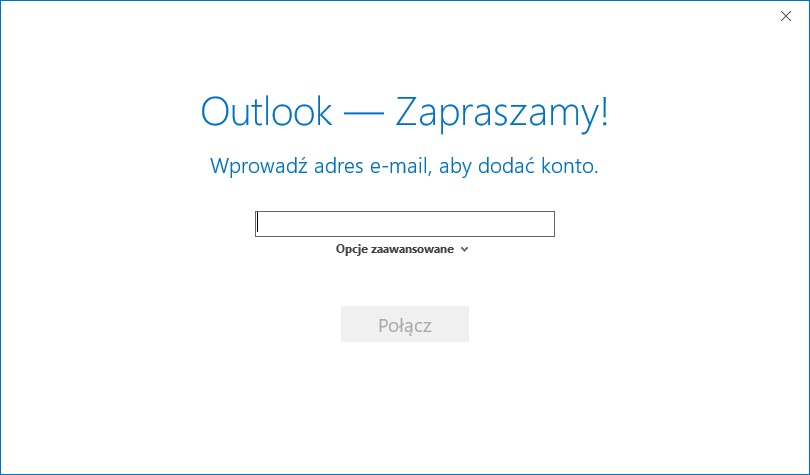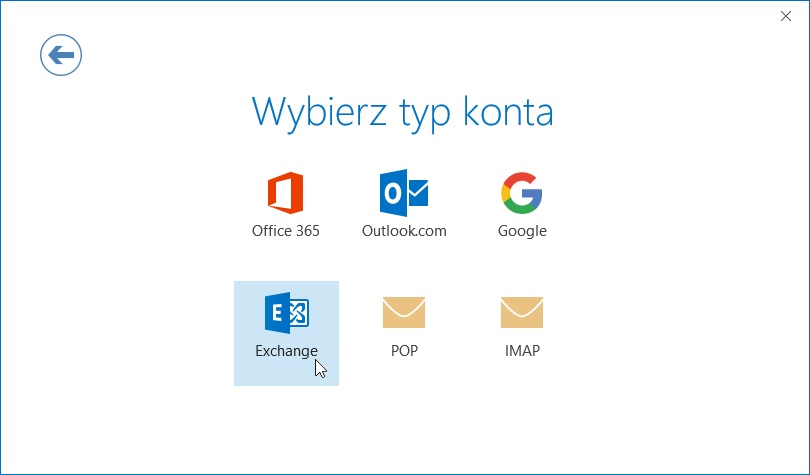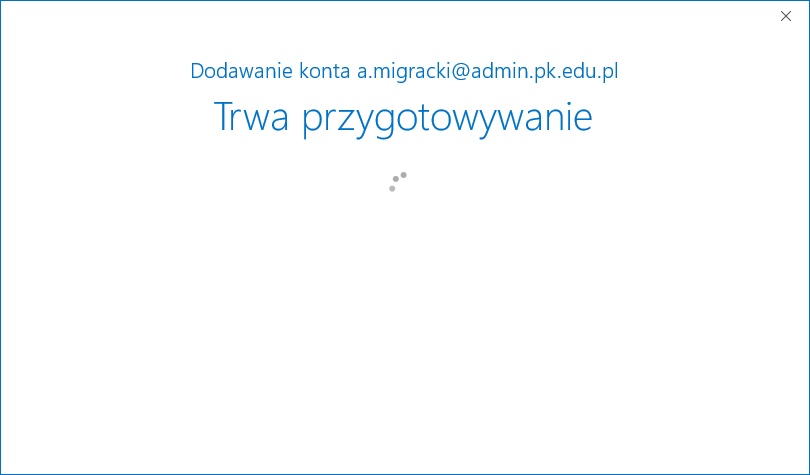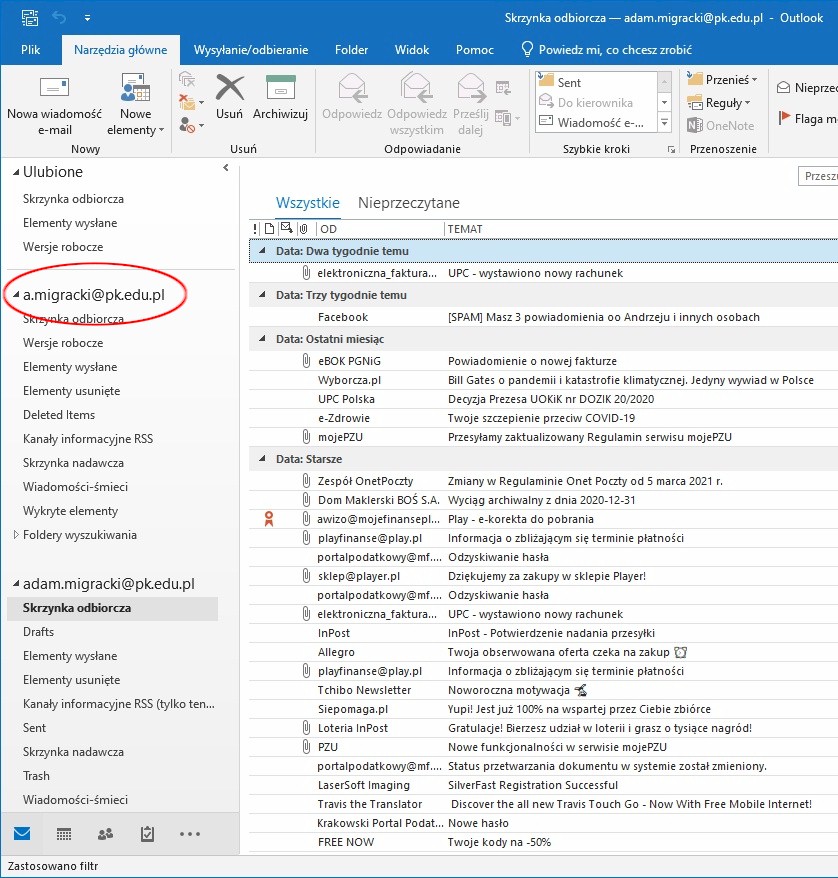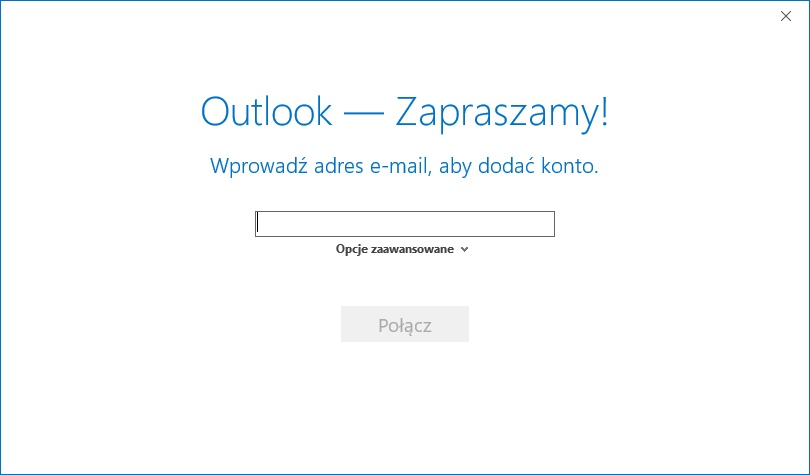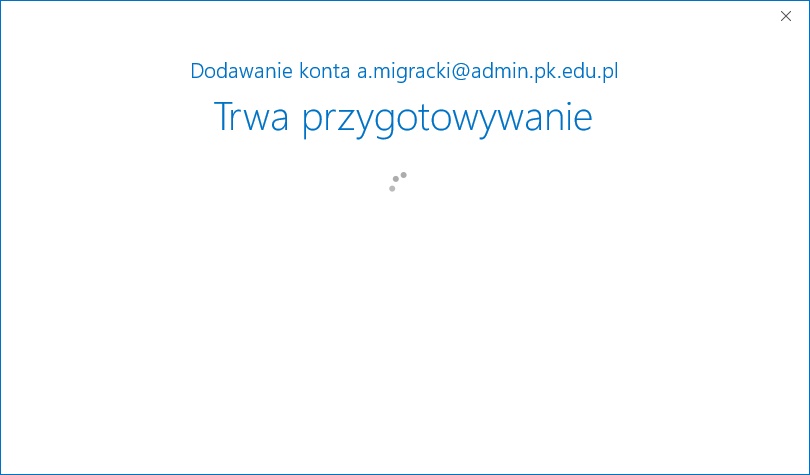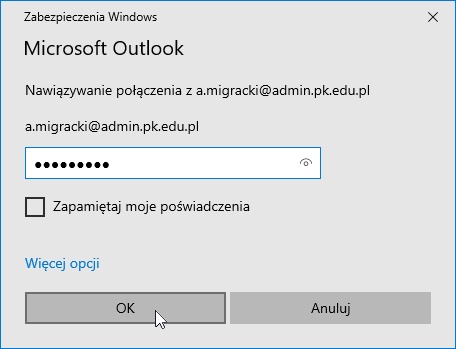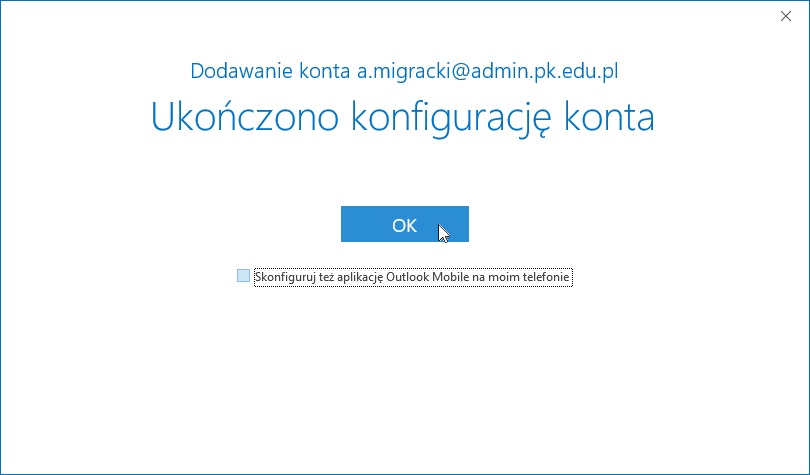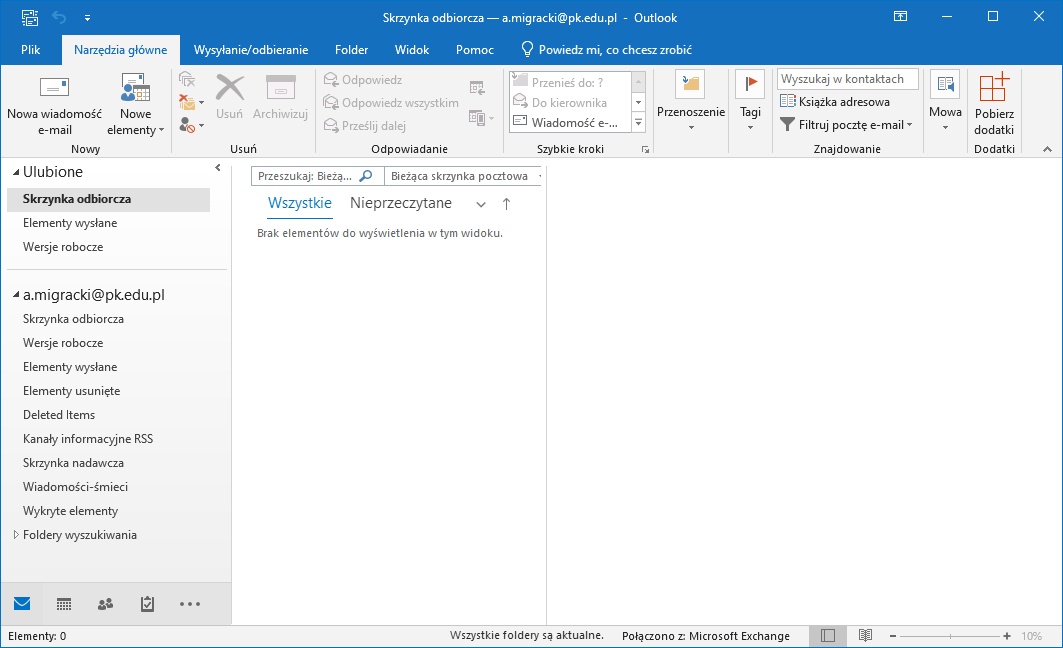Od pierwszego kwartału 2020 r. Dział Informatyzacji prowadzi prace związane z wdrożeniem nowego systemu informatycznego do obsługi poczty elektronicznej, a także wspierającego pracę grupową, pozwalającego pracownikom Uczelni na zwiększenie efektywności komunikacji oraz zapewniającego wysoki poziom bezpieczeństwa przetwarzanych w nim informacji. Czytaj dalej EXCHANGE nowy system informatyczny na PK
Kategoria: MS Exchange
Office 365 A3
Od kilku lat Politechnika Krakowska posiada edukacyjną licencję na usługę Office 365 A1. W ramach tej licencji każdy pracownik i student PK ma możliwość korzystania z popularnych aplikacji biurowych: Outlook, Word, PowerPoint, Excel i OneNote w wersji internetowej (online) oraz usług takich jak: Exchange, OneDrive, SharePoint i Teams. Czytaj dalej Office 365 A3
Przenoszenie wiadomości email ze starego konta na konto serwera Exchange
Jeśli w programie Outlook mamy skonfigurowane dwa konta pocztowe, możemy w bardzo łatwy sposób przenosić między nimi wiadomości email.
W okienku folderów (lewa część okna Outlook) widoczne są skonfigurowane w programie konta wraz z całą strukturą folderów. Klikamy folder, z którego chcemy przenieść wiadomości do nowej lokalizacji. W głównym oknie programu wyświetlona zostanie zawartość wybranego folderu.
W obszarze tym zaznaczamy, przeznaczone do przeniesienia, pojedyncze wiadomości lub całe grupy. Metody zaznaczania pozycji z listy są identyczne jak w systemie operacyjnym Windows.
Po kliknięciu prawym przyciskiem myszy na jedną z zaznaczonych wiadomości, wyświetlone zostaje menu kontekstowe.
W menu kontekstowym wskazujemy pozycję „Przenieś”, a na kolejnej liście klikamy „Inny folder…”.
W wyświetlonym okienku odnajdujemy folder, do którego chcemy przenieść wybrane wiadomości. Zaznaczamy go, a następnie klikamy przycisk „OK”.
Po chwili (zależnej od liczby i wielkości przenoszonych wiadomości) na liście źródłowej nie widać już przeniesionych emaili.
Wszystkie przeniesione maile znajdują się na koncie docelowym w wybranym folderze.
Uwagi
- Zaznaczone w folderze źródłowym wiadomości można przenosić w miejsce docelowe metodą „przeciągnij i upuść” (drag & drop). Należy przy tym zachować szczególną ostrożność, aby przypadkowo nie „zgubić” ich w czasie przeciągania. Mniej sprawnym użytkownikom zaleca się sposób opisany powyżej, gdyż jest bezpieczniejszy.
- Nie ma możliwości przenoszenia całych folderów. Można przenosić wyłącznie wiadomości. Jeśli na koncie źródłowym mamy utworzone własne foldery, i chcemy w nowym miejscu mieć taki sam układ, to przed rozpoczęciem przenoszenia wiadomości należy na docelowym koncie utworzyć analogiczne foldery.
Dodawanie konta pocztowego serwera RIAD w programie Outlook
W otwartym programie Outlook klikamy zakładkę „Plik”.
W kolejnym oknie klikamy „Dodaj konto”.
W otwartym formularzu wpisujemy adres e-mail konta pocztowego na serwerze RIAD.
Następnie rozwijamy listę „Opcje zaawansowane”, zaznaczamy opcję „Pozwól mi ręcznie skonfigurować moje konto” i klikamy przycisk „Połącz”.
W kolejnym okienku wybieramy typ konta klikając ikonę „IMAP”.
Uzupełniamy dane serwera pocztowego zgodnie z poniższym wzorem i klikamy przycisk ”Dalej”.
W następnym okienku wpisujemy hasło do konta pocztowego i klikamy przycisk „Dalej”.
Po chwili wyświetli się kolejny formularz. W polu „Nazwa użytkownika” wpisany jest nasz adres email, który wpisaliśmy na początku procedury.
Adres email w polu „Nazwa użytkownika” zastępujemy nazwą (loginem) do konta (bez @pk.edu.pl – jak na poniższym obrazku).
Jeśli nie pamiętamy loginu możemy odczytać go po zalogowaniu się do Strony Usług Sieciowych (sus.pk.edu.pl) w pozycji „Obsługa skrzynki pocztowej PK”.
Na koniec klikamy przycisk „OK”.
Komunikat w wyświetlonym okienku informuje nas, że konfiguracja konta została zakończona.
Kliknięcie przycisku „OK” kończy proces konfiguracji i uruchamia program Outlook.
Pozostawienie zaznaczonej opcji „Skonfiguruj też aplikację …” otwiera (równocześnie z programem Outlook) stronę internetową ułatwiającą pobranie mobilnej wersji programu Outlook na telefon lub tablet. Nie ma to żadnego wpływu na proces konfiguracji programu pocztowego na komputerze.
Po chwili uruchomi się program Outlook z kontem pocztowym gotowym do działania.
Dodawanie konta pocztowego serwera Exchange w programie Outlook
W otwartym programie Outlook klikamy zakładkę „Plik”.
W kolejnym okienku klikamy „Dodaj konto”.
Pomimo, że polecenie w formularzu mówi „Wprowadź adres e-mail, aby dodać konto” w naszym przypadku należy wpisać login (nazwę użytkownika) do osobistego konta w portalu Office 365. Nazwa użytkownika i hasło do Office 365 (takie samo jak do SUS) są równocześnie nazwą i hasłem do konta pocztowego na serwerze Exchange.
Najczęściej (w prezentowanym przykładzie jest nieco inaczej) nazwa użytkownika ma postać „imie.nazwisko@admin.pk.edu.pl” natomiast adres email „imie.nazwisko@pk.edu.pl” (litery ę nie użyto celowo, gdyż stosowanie polskich znaków diakrytycznych w adresach mailowych jest zabronione).
Po wpisaniu nazwy klikamy przycisk „Połącz”.
W kolejnym okienku wybieramy typ konta klikając ikonę „Exchange”.
Program nawiązuje połączenie z serwerem i pobiera informacje niezbędne do konfiguracji konta, co trwa przez chwilę. Należy cierpliwie czekać.
W wyświetlonym po chwili okienku wpisujemy hasło (takie jak do Office 365 i do SUS) i klikamy „OK”.
W wyświetlonym oknie Outlook informuje nas, że konfiguracja konta została zakończona. Kliknięcie przycisku „OK” kończy proces instalacji i następuje powrót do program Outlook.
Pozostawienie zaznaczonej opcji „Skonfiguruj też aplikację …” otwiera w oknie przeglądarki internetowej stronę ułatwiającą pobranie mobilnej wersji programu Outlook na telefon lub tablet. Nie ma to żadnego wpływu na proces konfiguracji programu pocztowego na komputerze.
Po wykonaniu czynności opisanych powyżej Outlook ma dodane konto nowej poczty elektronicznej.
Konfiguracja konta pocztowego serwera Exchange w programie Outlook
W czasie pierwszego po instalacji uruchomienia programu pocztowego, Outlook automatycznie proponuje skonfigurowanie konta pocztowego, wyświetlając poniższy formularz.
Pomimo, że polecenie w formularzu mówi „Wprowadź adres e-mail, aby dodać konto” w naszym przypadku należy wpisać login (nazwę użytkownika) do osobistego konta w portalu Office 365. Nazwa użytkownika i hasło do Office 365 (takie samo jak do SUS) są równocześnie nazwą i hasłem do konta pocztowego na serwerze Exchange.
Najczęściej (w prezentowanym przykładzie jest nieco inaczej) nazwa użytkownika ma postać „imie.nazwisko@admin.pk.edu.pl” natomiast adres email „imie.nazwisko@pk.edu.pl” (litery ę nie użyto celowo, gdyż stosowanie polskich znaków diakrytycznych w adresach mailowych jest zabronione).
Po wpisaniu nazwy klikamy przycisk „Połącz”.
W kolejnym okienku wybieramy typ konta klikając ikonę „Exchange”.
Program nawiązuje połączenie z serwerem i pobiera informacje niezbędne do konfiguracji konta, co trwa przez chwilę. Należy cierpliwie czekać.
W wyświetlonym po chwili okienku wpisujemy hasło (takie jak do Office 365 i do SUS) i klikamy „OK”.
W wyświetlonym oknie Outlook informuje nas, że konfiguracja konta została zakończona. Kliknięcie przycisku „OK” kończy proces konfiguracji i uruchamia program Outlook.
Pozostawienie zaznaczonej opcji „Skonfiguruj też aplikację …” otwiera (równocześnie z programem Outlook) stronę internetową ułatwiającą pobranie mobilnej wersji programu Outlook na telefon lub tablet. Nie ma to żadnego wpływu na proces konfiguracji programu pocztowego na komputerze.
Po chwili uruchomi się program Outlook z nowym kontem pocztowym gotowym do działania.
Migracja kont pocztowych na nowy serwer
W artykule tym postaramy się wyjaśnić, na czym polega migracja i jakie czynności należy wykonać, aby sprawnie ją przeprowadzić. Powody podjęcia działań mających na celu uruchomienie nowego serwera poczty elektronicznej opisane są w artykule „EXCHANGE nowy system informatyczny na PK”.
Migracja to nic innego jak przekierowanie ruchu poczty elektronicznej przysyłanej na adresy pracowników uczelni, w wyniku czego wiadomości docierać będą na nowy serwer poczty o nazwie EXCHANGE, a nie jak dotychczas na stary serwer RIAD, ani do aplikacji MS Outlook w MS Office 365. Przekierowanie poczty wykonywane jest oddzielnie dla każdego pracownika, po zgłoszeniu przez niego gotowości do migracji. Na tym etapie procesu migracji, na serwerze EXCHANGE tworzone jest konto pocztowe o adresie zgodnym z obowiązującym formatem imie.nazwisko@pk.edu.pl (zarządzenie nr 97 z 20 listopada 2019 r. dotyczące korzystania z poczty elektronicznej przez pracowników Politechniki Krakowskiej). Wszystkie wiadomości, przesyłane na adresy email pracownika będą kierowane do nowo utworzonego konta. Po migracji nie będzie także dostępu do aplikacji MS Outlook w MS Office 365, ponieważ skrzynka z O365 jest zintegrowana ze skrzynką w MS Exchange. Wiadomości, adresowane na imie.nazwisko@admin.pk.edu.pl, które do tej pory przychodziły do Outlooka w Office 365 (i były przekierowywane do starego serwera RIAD), będą przychodzić tylko do MS Exchange.
Opisane powyżej czynności procesu migracji wykonywane są automatycznie przez skrypty migracyjne Działu Informatyzacji. Proces migracji uruchamiany jest przez samego pracownika po zalogowaniu do https://sus.pk.edu.pl i wybraniu polecenia “Migracja poczty do MS Exchange” w sekcji “Obsługa skrzynki pocztowej PK”.
Drugą grupą działań związanych z migracją poczty są czynności, jakie musi wykonać każdy użytkownik na swoim komputerze. Pierwszym zadaniem jest konfiguracja w programie pocztowym konta uruchomionego na nowym serwerze, a drugim zadaniem jest zabezpieczenie poczty archiwalnej i ewentualne przeniesienie wiadomości na nowy serwer (podczas procesu migracji, ze starego serwera są przenoszone do nowego konta w MS Exchange wyłącznie wiadomości wynikające z integracji z MS Office 365).
Aby móc zaproponować pracownikom rozwiązanie najlepiej dopasowane do ich przyzwyczajeń i oczekiwań, opisujemy poniżej sześć przypadków pracowników, którzy w różny sposób korzystali i nadal chcą korzystać z poczty elektronicznej.
Pracownik 1
- nie korzystał z poczty elektronicznej
- zamierza korzystać z poczty elektronicznej
Każdy pracownik uczelni ma prawo do korzystania z uczelnianego konta poczty elektronicznej. Pracownicy, którzy do 31.12.2020 r. nie posiadali adresu email w domenie pk.edu.pl i nadal go nie posiadają, zgłaszają potrzebę utworzenia konta pocztowego w serwisie pomoc.pk.edu.pl. Jak zalogować się do pomoc.pk.edu.pl opisane jest tutaj.
Do obsługi konta poczty elektronicznej na serwerze Exchange zdecydowanie zalecany jest program Outlook. W chwili obecnej program ten jest dostępny w ramach wykupionej przez PK subskrypcji na programy pakietu Office, dzięki czemu jednostki organizacyjne nie ponoszą żadnych kosztów za korzystanie z tego oprogramowania.
Program Outlook, oraz inne aplikacje pakietu Office można pobrać i zainstalować zgodnie z opisem dostępnym tutaj.
Kolejnym krokiem jest konfiguracja konta pocztowego zgodnie z instrukcją Konfiguracja konta pocztowego serwera Exchange w programie Outlook dla osób posiadających pakiet Office 2019 lub 2016 albo instrukcją Konfiguracja Outlooka 365 dla osób, posiadających pakiet Office 365 A3.
Jeżeli pracownik nie chce lub nie może korzystać z programu Outlook pozostaje obsługa poczty za pomocą przeglądarki internetowej przez stronę WWW. Sposób postępowania opisany jest w punkcie Pracownik 2.
Pracownik 2
- korzystał z poczty elektronicznej
- do obsługi poczty używał wyłącznie przeglądarki internetowej (strony WWW)
- nową pocztę chce obsługiwać w ten sam sposób, przez stronę WWW
Strona WWW nowego serwera dostępna jest pod adresem: https://ex.pk.edu.pl
Do serwera należy zalogować się za pomocą nazwy (loginu) i hasła używanego przy logowaniu do Active Directory PK w postaci login_z_SUS@admin.pk.edu.pl (czyli najczęściej imie.nazwisko@admin.pk.edu.pl).
Archiwalne wiadomości, odebrane i wysłane przez stary serwer, będą dostępne po zalogowaniu się do starego serwera.
Pracownik 3
- korzystał z poczty elektronicznej
- do obsługi poczty używał wyłącznie przeglądarki internetowej (strony WWW)
- nową pocztę chce obsługiwać przez program (klienta poczty)
Do obsługi konta poczty elektronicznej na nowym serwerze Exchange zdecydowanie zalecany jest program Outlook. W chwili obecnej program ten jest dostępny w ramach wykupionej przez PK subskrypcji na programy pakietu Office, dzięki czemu jednostki organizacyjne nie ponoszą żadnych kosztów za korzystanie z tego oprogramowania.
Program Outlook, oraz inne aplikacje pakietu Office można pobrać i zainstalować zgodnie z opisem dostępnym tutaj.
Kolejnym krokiem jest konfiguracja konta pocztowego zgodnie z instrukcją Konfiguracja konta pocztowego serwera Exchange w programie Outlook dla osób, posiadających pakiet Office 2019 lub 2016 albo instrukcją Konfiguracja Outlooka 365 dla osób, posiadających pakiet Office 365 A3.
W przypadku konta poczty elektronicznej obsługiwanego przez stronę WWW wszystkie wiadomości, za wyjątkiem trwale usuniętych przez użytkownika, pozostają na serwerze. W takim przypadku archiwalne wiadomości będą dostępne w dalszym ciągu na starym serwerze, do którego można będzie się logować tak jak dotychczas.
Możliwe jest przeniesienie archiwalnych maili na nowy serwer, aby wszystkie wiadomości mieć w jednej lokalizacji. W tym celu można w programie Outlook dodać tymczasowo stare konto zgodnie z instrukcją dostępną tutaj, a następnie przenieść wiadomości wykonując czynności opisane tutaj.
Takie rozwiązanie jest możliwe, ale nie ma konieczności przeprowadzenia tej operacji niezwłocznie. Czynności związane z przenoszeniem i porządkowaniem zasobów można wykonywać sukcesywnie w przyszłości.
Pracownik 4
- korzystał z poczty elektronicznej
- do obsługi poczty używał programu Outlook
- nową pocztę chce obsługiwać programem Outlook
W programie Outlook należy dodać nowe konto pocztowe Exchange, zgodnie z instrukcją.
Po skonfigurowaniu nowego konta możliwe będzie przeniesienie archiwalnych wiadomości do nowego konta. Opis działania dostępny jest tutaj.
Po przeniesieniu wiadomości stare konto można usunąć z programu Outlook.
Pracownik 5
- korzystał z poczty elektronicznej
- do obsługi poczty używał programu innego niż Outlook
- nową pocztę chce obsługiwać dotychczasowym programem
Takie rozwiązanie nie jest zalecane.
Najlepszą integrację z serwerem Exchange zapewnia program Outlook. Tylko połączenie tych dwóch programów pozwala korzystać z pełnej funkcjonalności systemu, szczególnie w zakresie wspierania pracy grupowej.
Korzystanie z innych programów pocztowych jest oczywiście możliwe, ale nie ma gwarancji pełnej współpracy. Dział Informatyzacji nie wspiera tego typu rozwiązań i nie świadczy pomocy w zakresie ich użytkowania. Osoby korzystające z niezalecanych programów skazane są na poszukiwanie pomocy w Internecie lub wśród znajomych.
Pracownik 6
- korzystał z poczty elektronicznej
- do obsługi poczty używał programu innego niż Outlook
- nową pocztę chce obsługiwać programem Outlook
W chwili obecnej program Outlook jest dostępny w ramach wykupionej przez PK subskrypcji na programy pakietu Office, dzięki czemu jednostki organizacyjne nie ponoszą żadnych kosztów za korzystanie z tego oprogramowania.
Program Outlook, oraz inne aplikacje pakietu Office można pobrać i zainstalować zgodnie z opisem dostępnym tutaj.
Kolejnym krokiem jest konfiguracja konta pocztowego zgodnie z instrukcją Konfiguracja konta pocztowego serwera Exchange w programie Outlook dla osób, posiadających pakiet Office 2019 lub 2016 albo instrukcją Konfiguracja Outlooka 365 dla osób, posiadających pakiet Office 365 A3.
Instalacja programu Outlook i konfiguracja konta pocztowego do obsługi nowego serwera nie ma żadnego wpływu na wiadomości email zgromadzone w dotychczasowym programie pocztowym. Pozostawienie tego programu na komputerze zapewni użytkownikowi dostęp do wszystkich archiwalnych wiadomości.
Jeżeli wykorzystywany dotychczas program pocztowy był skonfigurowany w taki sposób, że odczytywane wiadomości pozostawały na serwerze, możliwe jest przeniesienie całej korespondencji na nowy serwer. W tym celu można w programie Outlook dodać tymczasowo stare konto zgodnie z instrukcją dostępną tutaj, a następnie przenieść wiadomości wykonując czynności opisane tutaj.
Takie rozwiązanie jest możliwe, ale nie ma konieczności przeprowadzenia tej operacji niezwłocznie. Czynności związane z przenoszeniem i porządkowaniem zasobów można wykonywać sukcesywnie w przyszłości.